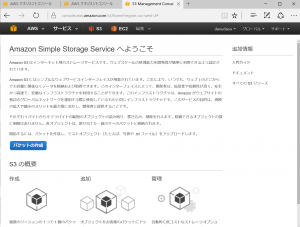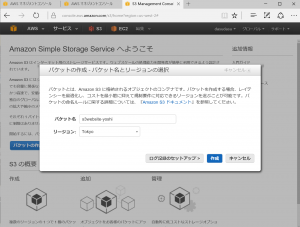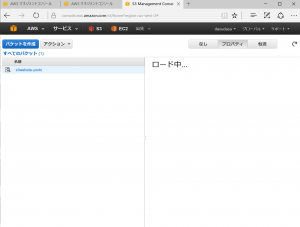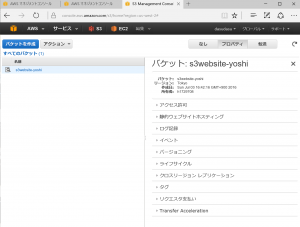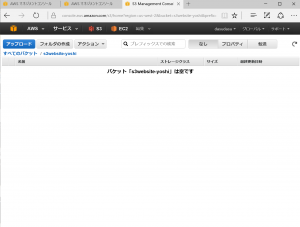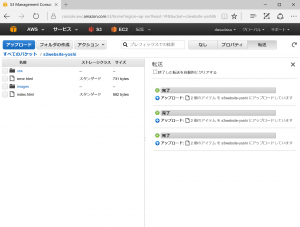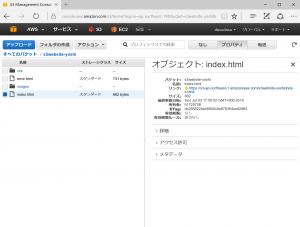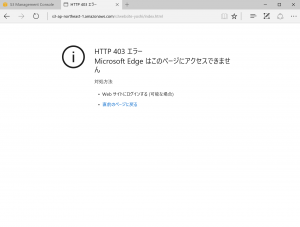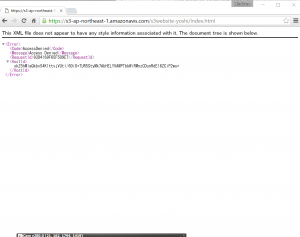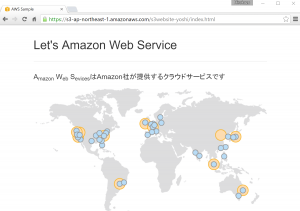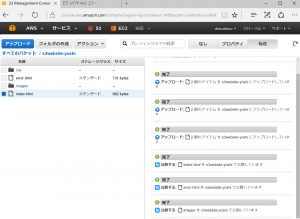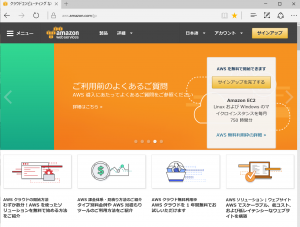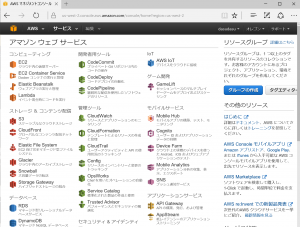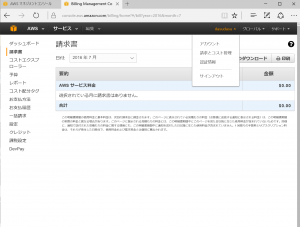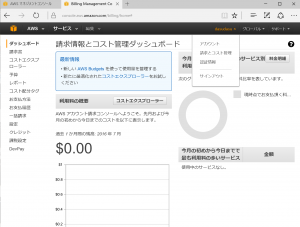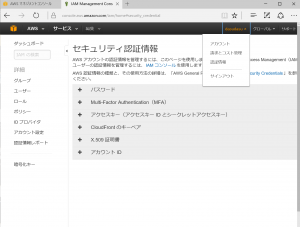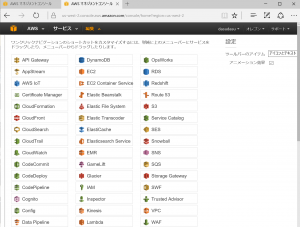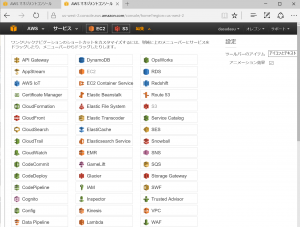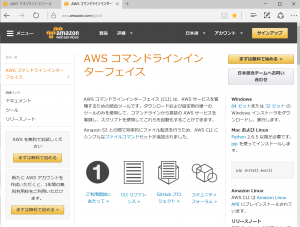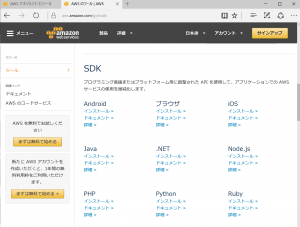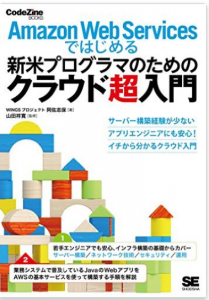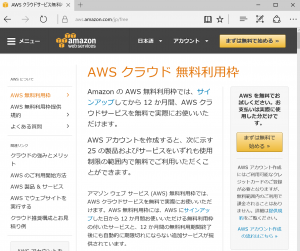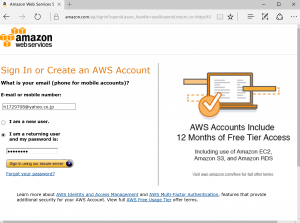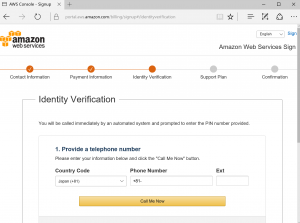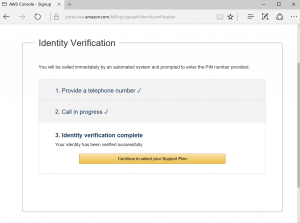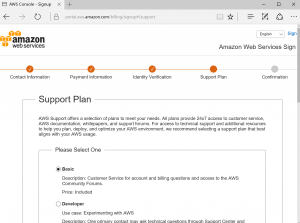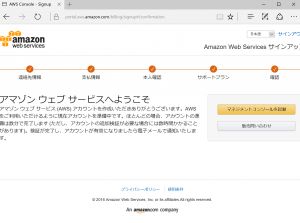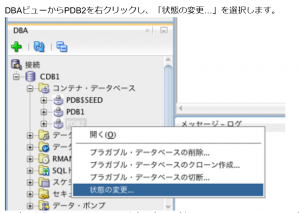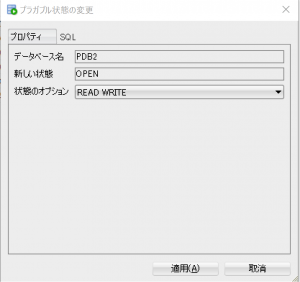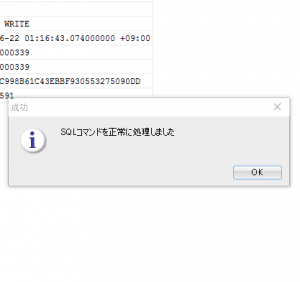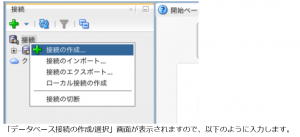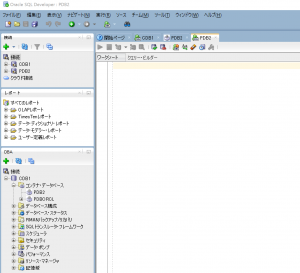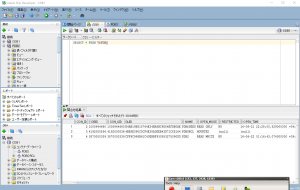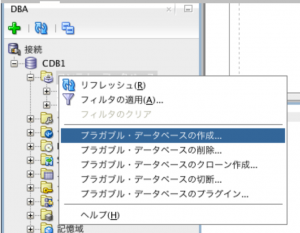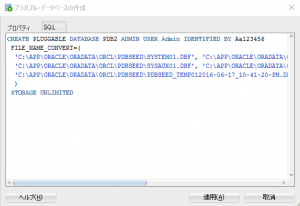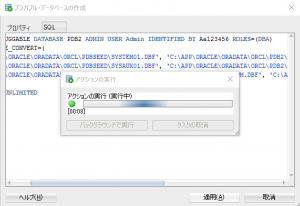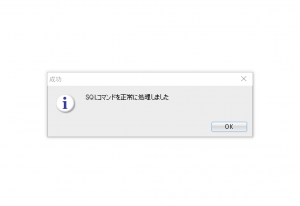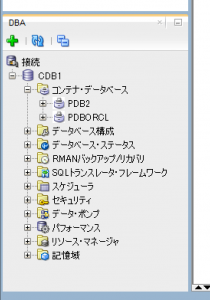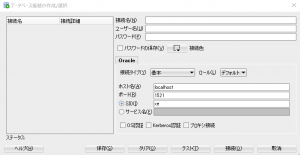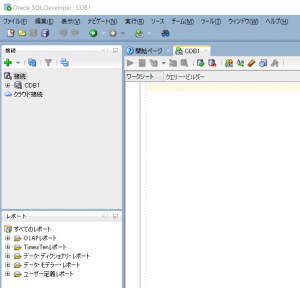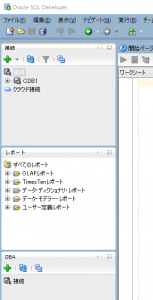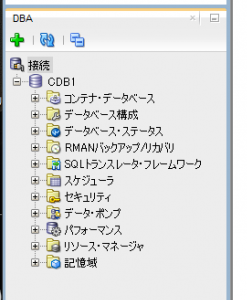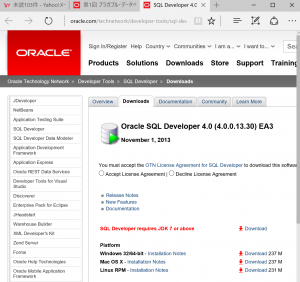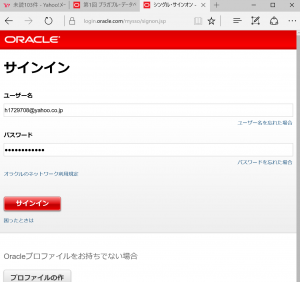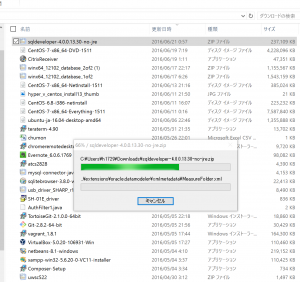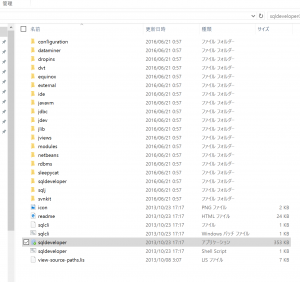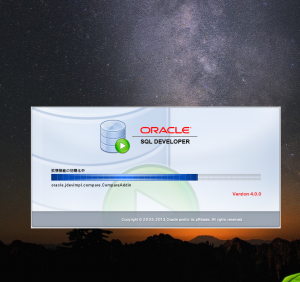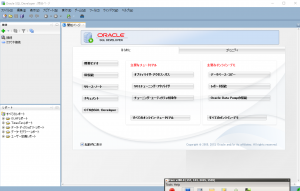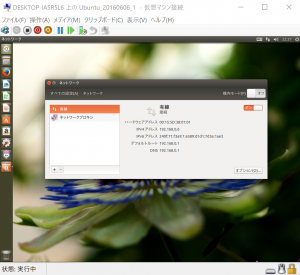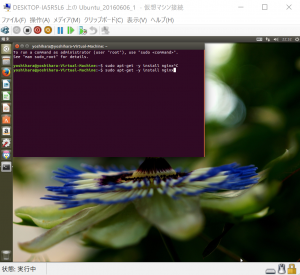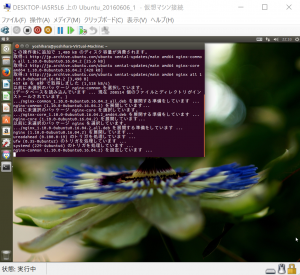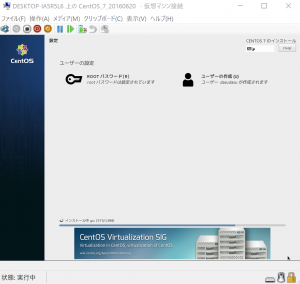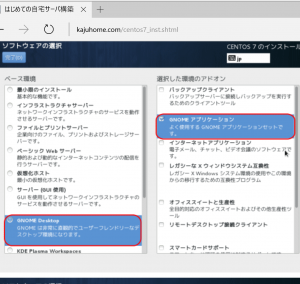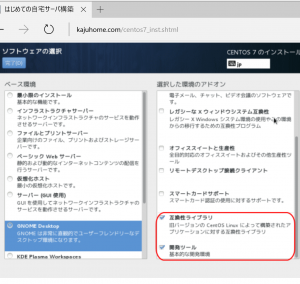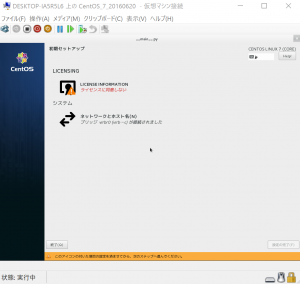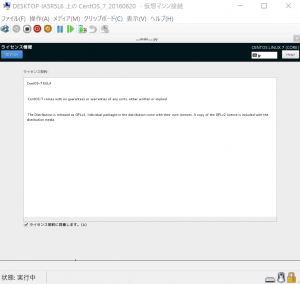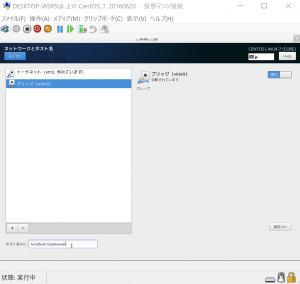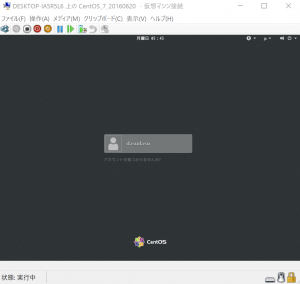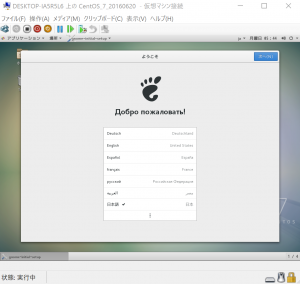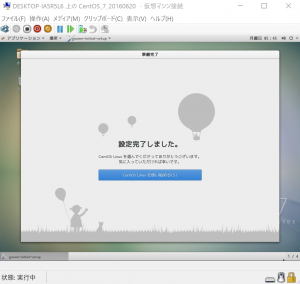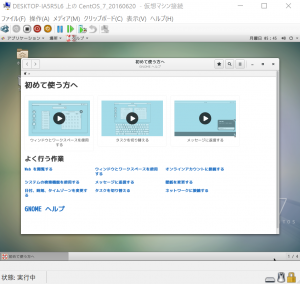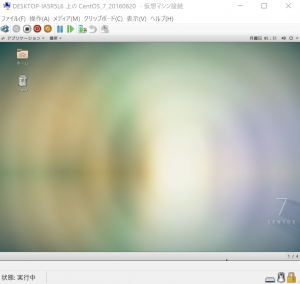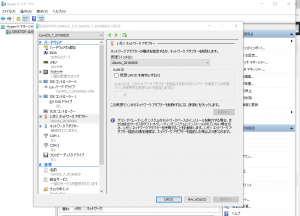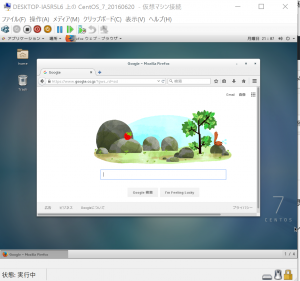では、続いて、EC2を使ってLinuxサーバを構築し、Webサーバを動作させる手順に従ってみようと思います。
EC2を選び、東京Regionを選択します。
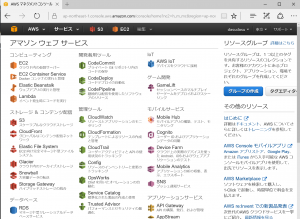
で、インスタンスを作成します。
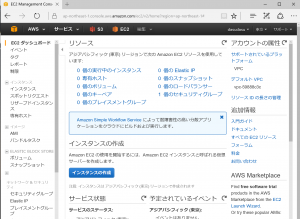
インストールするOSイメージをAMIというらしい。。。
ここでは、お手本に習って、
「Amazon Linux AMI 2016.03.3 (HVM), SSD Volume Type 」を選びます。
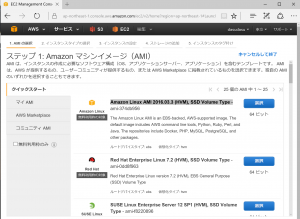
無料枠しか選択できないので、これを選択!
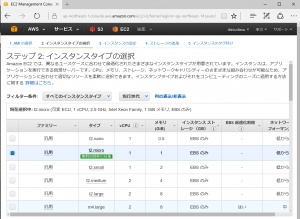
「次の手順」を押下してみよう。。。すると設定項目一覧表が、、出てきた。。。
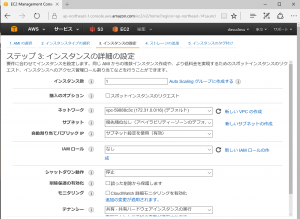
これは規定のままでよいので、さらに次へ
ストレージの追加が。。これも規定のまま8GBに。
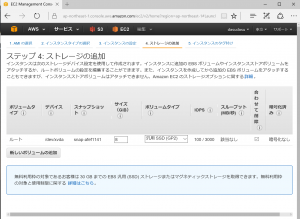
次は、インスタンスのタグ付け、、、と。今回は、
「WebSample20160703」というNameをつけます。

次にセキュリティグループの設定。。。
SSHとHTTPを許可して設定、、、と。
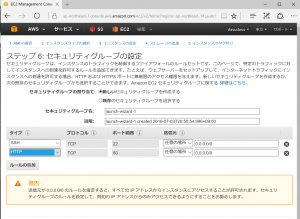
ここで作成前の最終確認らしい。。。
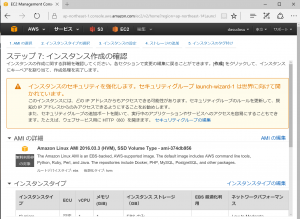
ま、いいか、作成!!!!
お、、キーペアを作れ、と。おこられた!!
作るか。。「AWSKeypair」で作りましょう。

作成ステータスが出た。どうやらここでのKeyは公開鍵暗号方式で必要らしい。。。。で鍵は何?、どれ?
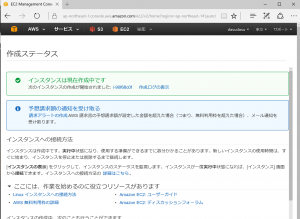
インスタンスの状態は「running」だけどうまくいったのかしら??
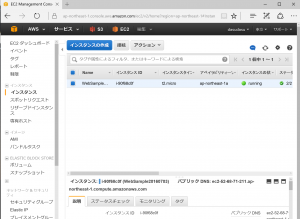
ダウンロードにある、これをなくさないようにすれば良いのね?
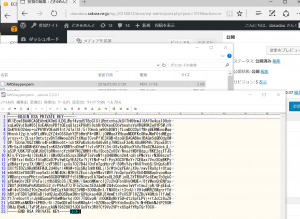
どうやら、EC2は正常に動いているらしい「running」なので。
マネジメントコンソールから確認すると、、、
パブリックDNSももらえたのでインターネットからアクセスも可能??
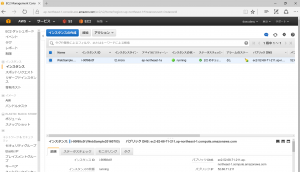
ec2-52-68-71-211.ap-northeast-1.compute.amazonaws.com
インスタンスの負荷をみるには、
モニタリング、だと。
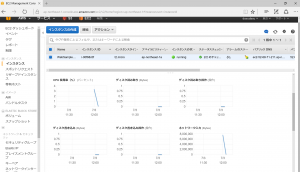
で、いよいよWebサーバのインストール!
TeraTermを使う、、と。入ってたかな???
おーーー、入っておった!
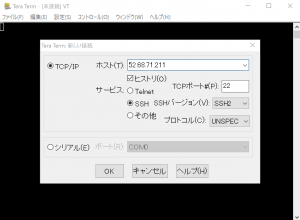
パブリックIP「52.68.71.211」を入れて、OKを!
すると、警告が!
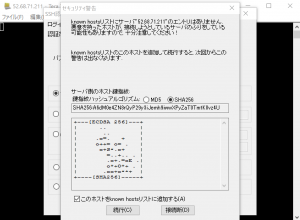
で、ユーザ名は、「ec2-user」で秘密鍵をここで使用するらしい。。。「AWSKeypair.pem」を選ぶ、、、と。

OK!を押下!!!!!!お、、来た(じつは2回目でだけど。)
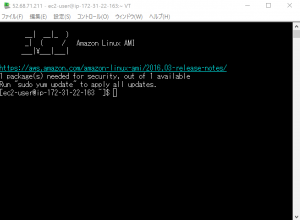
ec2-userのフォルダに何もないけど。。。
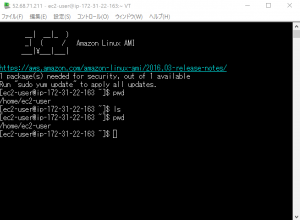
ここに、yumコマンドを使ってインストールするらしい。。
パッケージ管理システムというらしい。。。
sudo yum -y update
で自動でインストールされるらしい。。。では。
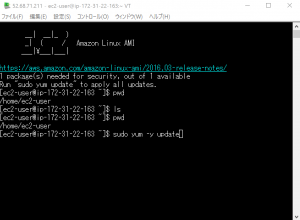
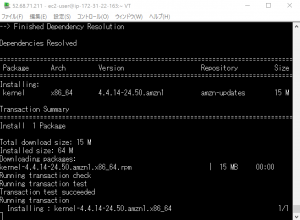
Complete!はも出た!
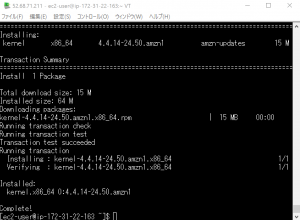
次に、httpdのインストール!
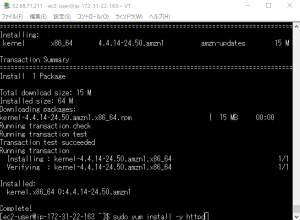
で、これもComplete!しました。
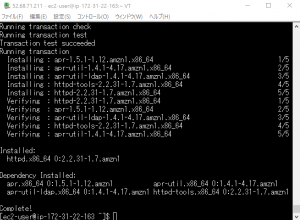
で、httpdの起動、、、だと!?
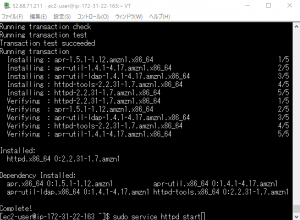
$ sudo service httpd start
で、、、OK!
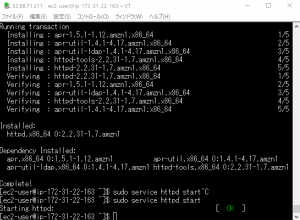
これでEC2インスタンス上でWebサーバが構築された、、だと。
簡単じゃのう。。動作確認しましょう。。
パブリックIPもしくは、パブリックDNSでアクセス!!
アクセスできました!Testが表示!
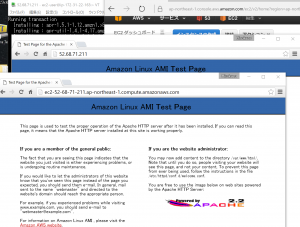
で、起動設定に。。。は、次回にするか。。。