動かしてみた!!
カテゴリーアーカイブ: Ubuntu
【32】Ubuntu インストール
Ubuntu Desktop 日本語 Remixのダウンロードして、インストールしてみる。
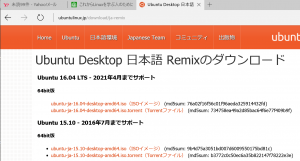
無事grub?らしき¥ものが立ち上がってる。。。
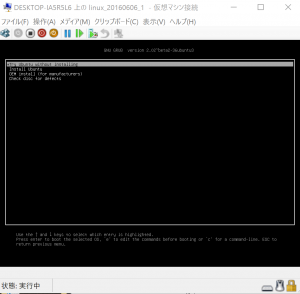
ここからは、イメージを並べます。
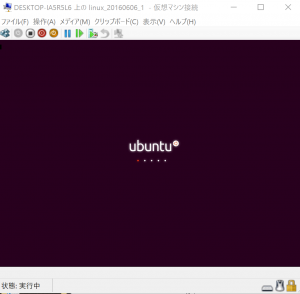

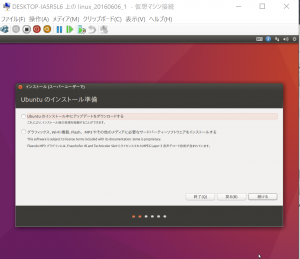
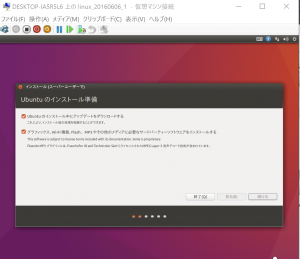
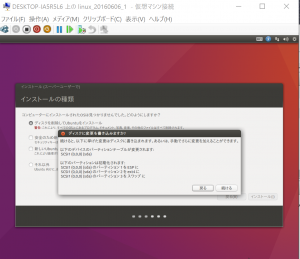
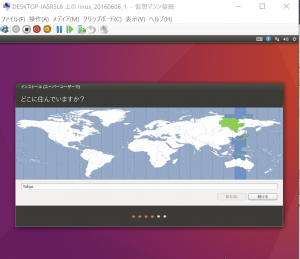
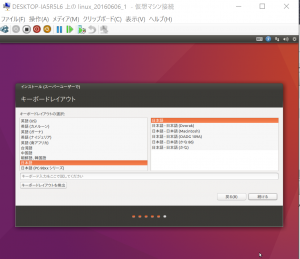
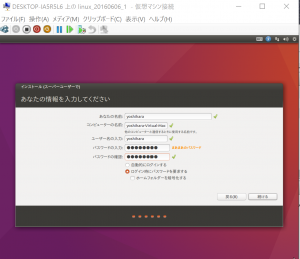

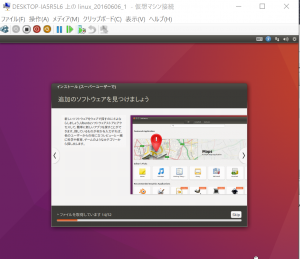
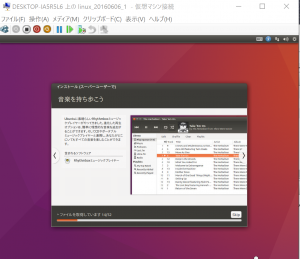
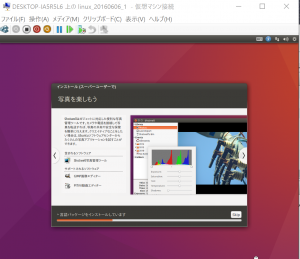
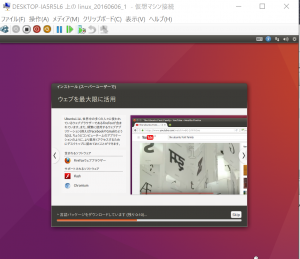
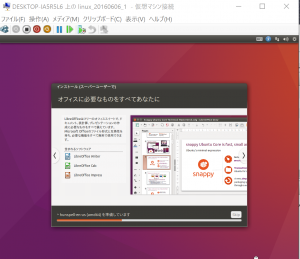
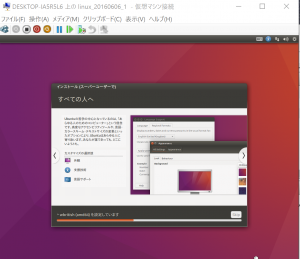
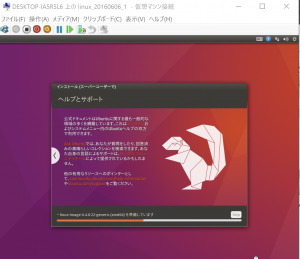
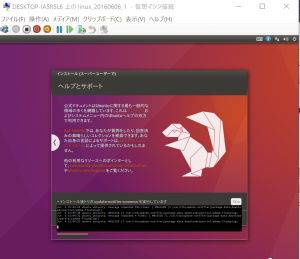
うまくいったかな???
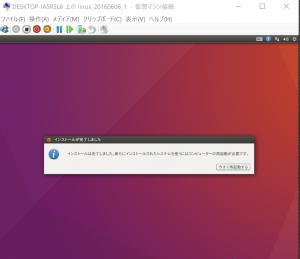
再起動しましょう。!!
【31】Windows10でHyper-Vを試す
あいしんくいっとさんを参考に。
Windows10でクライアントHyper-Vを試してみたいと。
【1】Windows 10 上に Hyper-V をインストールする
- [Windows] ボタンを右クリックし、[プログラムと機能] を選択します。
- [Windows の機能の有効化または無効化] を選択します。
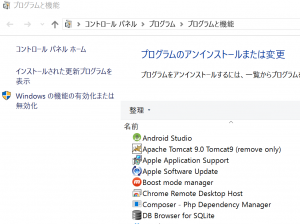
- [Hyper-V] を選択して、[OK] をクリックします。
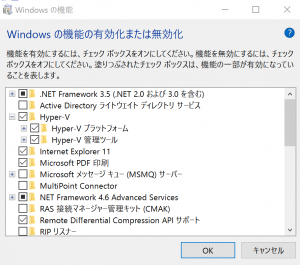
- 再起動します。
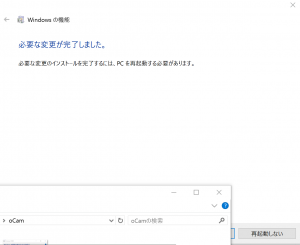
- 再起動後、「Windows」+「S」を押下し、「hyper」と入力して「Hyper-Vマネージャ」を押下します。
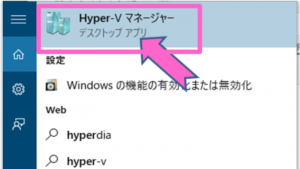
- 「Hyper-Vマネージャ」が起動します。
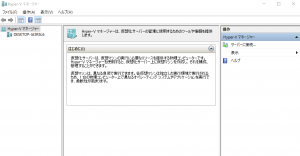
【2】仮想スイッチの作成
「Hyper-Vマネージャ」画面上部メニューにある[操作]-[仮想スイッチマネージャ]を押下します。
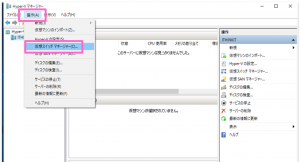
「外部」が選択されていることを確認し、「作成」を押下します。
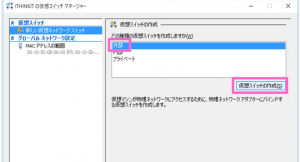
「名前」に任意の名称を入力します。
ホストマシンに複数NICが搭載されている場合は仮想マシンとのやり取りに使用するNICを選択し、「OK」を押下します。
これでHyper-V用の仮想スイッチが作成されます。
ネットワーク接続を確認すると、新しい接続が作成されていることが確認出来ます。
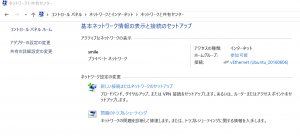
【3】仮想マシンの作成
ホストマシン上で右クリック、[新規]-[仮想マシン]と選択します。
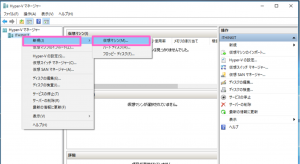
任意の仮想マシン名を入力し、「次へ」を押下します。
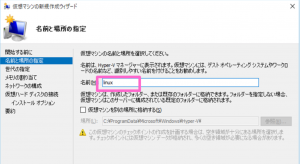
世代の指定ですが、「第2世代」を選択します。
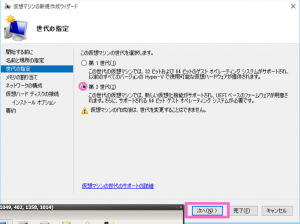
適当なメモリを割り当てます。(1024MB)
ネットワークの構成では、作成した仮想スイッチを指定します。(Ubuntu_20160606)
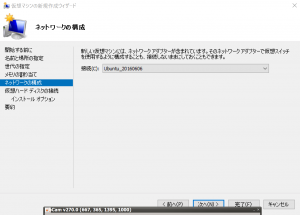
仮想ハードディスクの設定をします。
今回はサイズをデフォルトの「127GB」から「20GB」に変更しています。
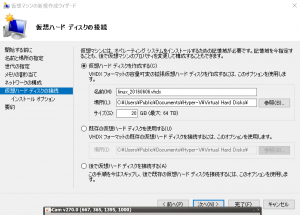
仮想マシンのOSインストールに使用するメディアを指定します。
(今回はISOイメージの準備がなかったので、、、あとでインストールを選びます。。)
サマリ画面が表示されるので問題なければ「完了」を押下します。
【注意】何故か仮想マシンが起動しない・・・。そんなときは「セキュアブート」を無効化しよう!をやりましょう。
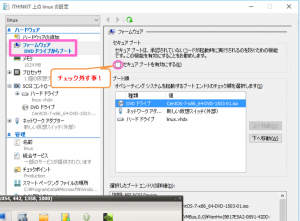
【30】Ubuntu Linux入門キット
まずは本をAmazon で買いました。

