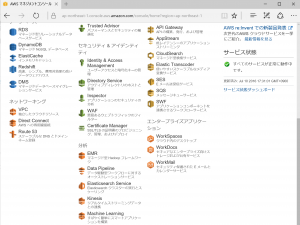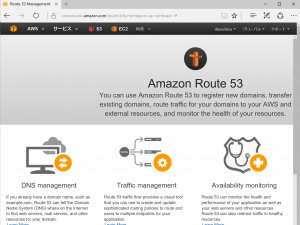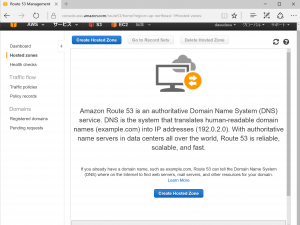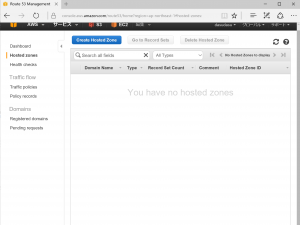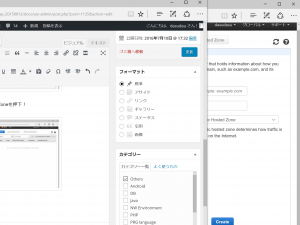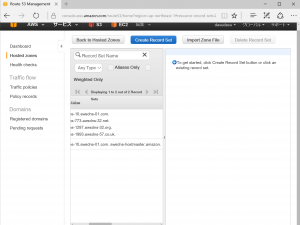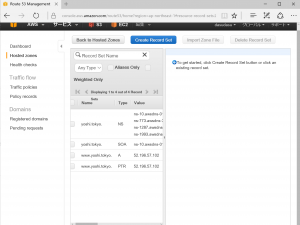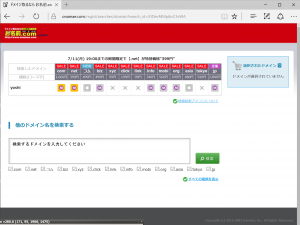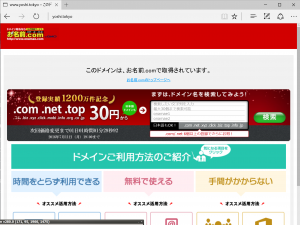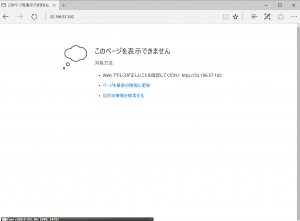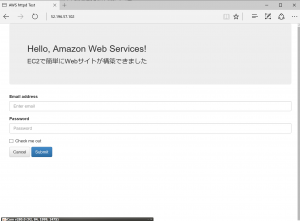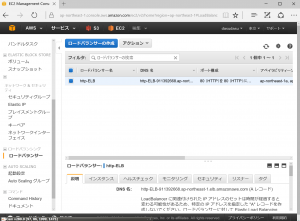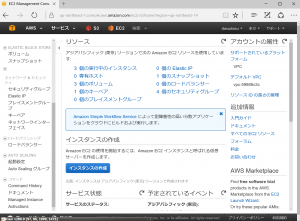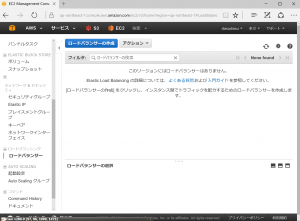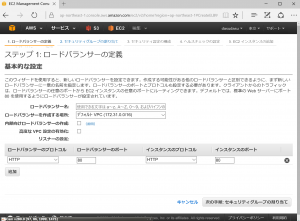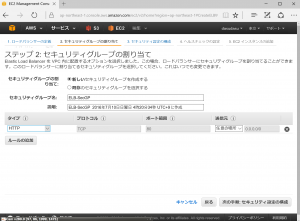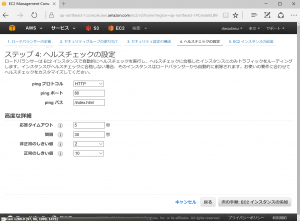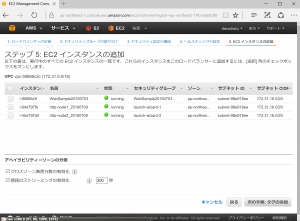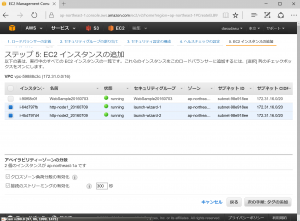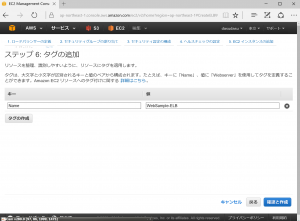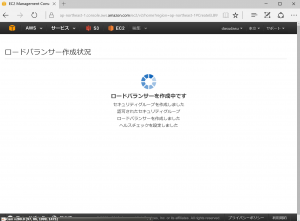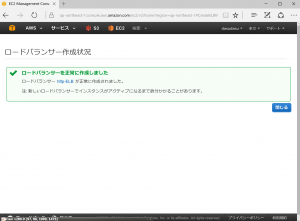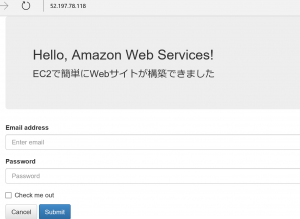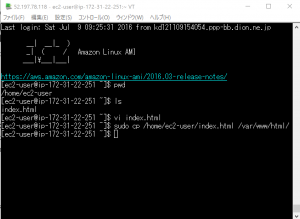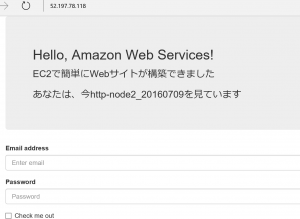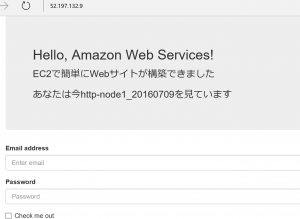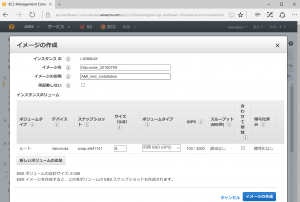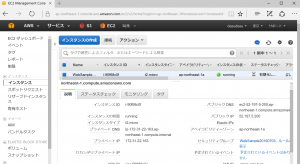Eclipceはインストールしてるんだけど、、本のとおりEclipseもverが(Neon)というものだし、 AWS tool kit, Pleiades All in Oneも始めてなので、インストールしていることにした!
では早速。「http://mergedoc.osdn.jp/」へアクセス
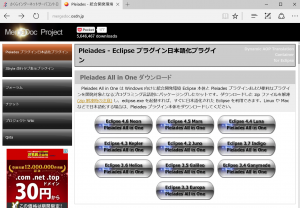
さらに最新を選択、、、Eclipse(Neon)を!
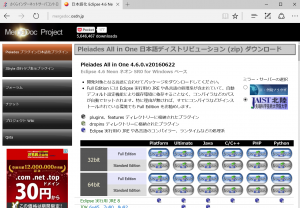
本のとおり、Javaで64bitのFull Editionをインストール!
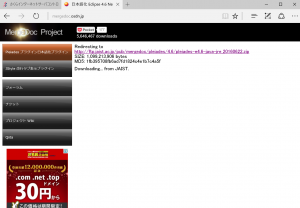
DLは、、10分程度。。。。
解凍が「CRCエラーで、、、」とうまくいかないので、お薦めどおりWinPARをDLして使用しました。40日間はフリーなので。OK!
無事Eclipseがインストールできたようです!
いい感じ!次は、AWS Toolkit!
Eclipseのメニューから行けるのね!
ヘルプメニューからマーケットプレイスを選んで、「AWS RToolkit for Eclipse」で検索!見つかりました!
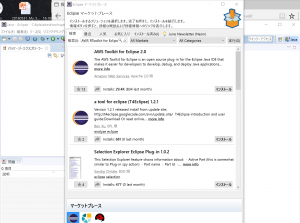
インストール!
すべてを選択して、Go!
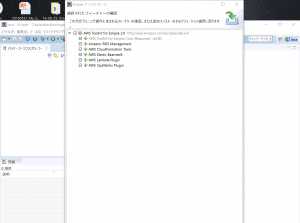
再起動して、
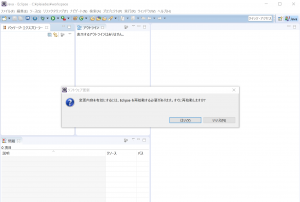
無事インストールできたようですね!
ん!?アクセスユーザを作成しないといけないのん??
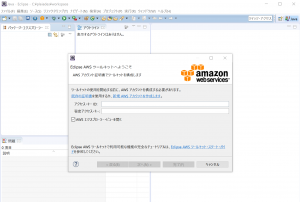
じゃ作るかーーーー。。。。
AWSのアクセスユーザ作成!
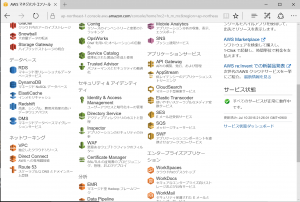
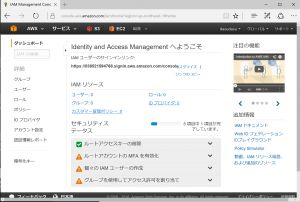
新規ユーザ作成を!
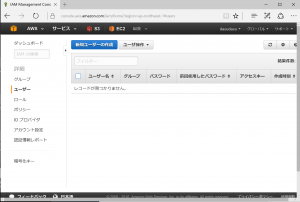
新規ユーザ作成を!ユーザ名は、「aws-eclipse」で!
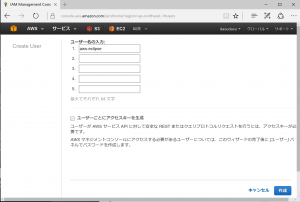
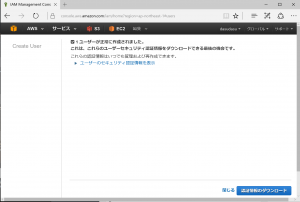
秘密鍵をDLしました!大事に!!!!!!!!
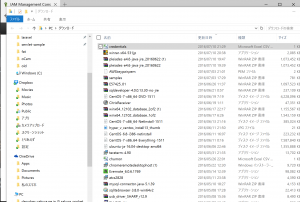
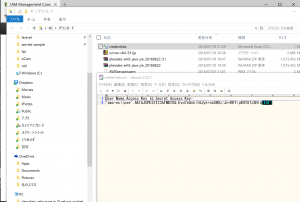
作成したユーザに、AWSの各サービスが利用できるようにアクセス権を設定します。。。。と。
ちなみにIAM(=Identity and Access Management )なのね!!
ユーザメニューを押下すると作成したユーザがでるので、、、
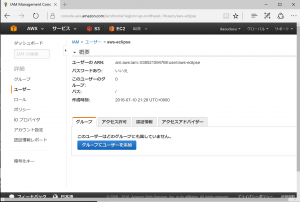
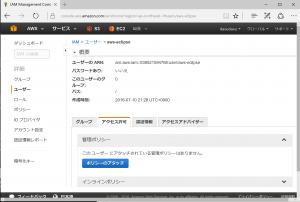
ポリシーのアタッチを押下!
2つの「Amazon EC2 Full Access」と「Amazon RDS Full Access」を選択そてアタッチ!!
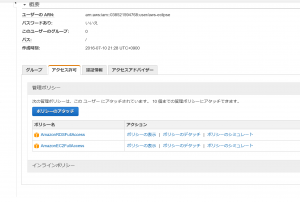
これで、EC2とRDSのすべての操作ができるユーザができた!と。
で、Eclipseに戻ります。
ウィンドウの設定から、AWSツールキットを選ぶと、、、
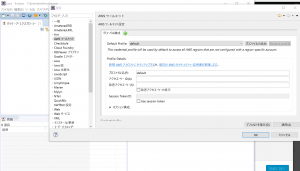
で、ユーザIDと秘密鍵を投入!
これで、設定完了、、、との事。
(確認してないからなあ。。。まあRDSと一緒にやるかな。。)