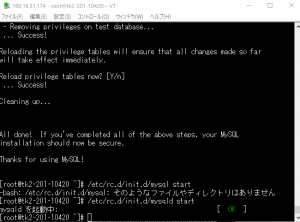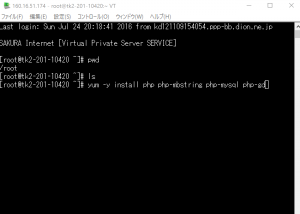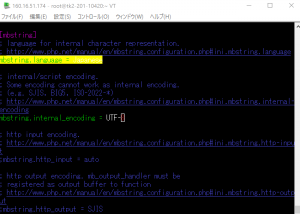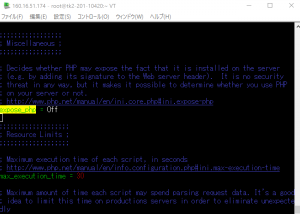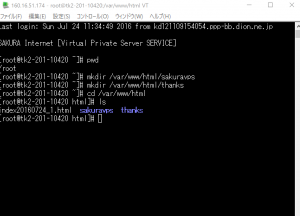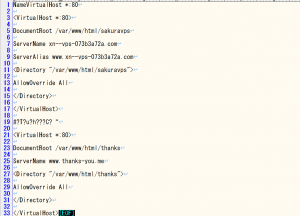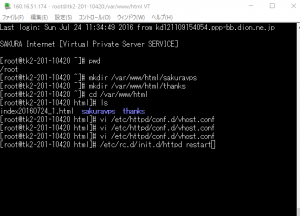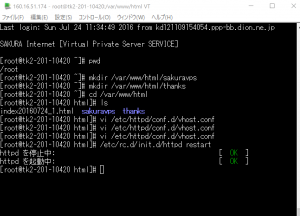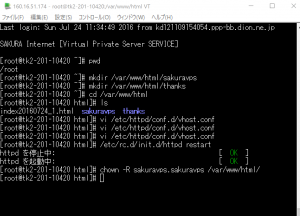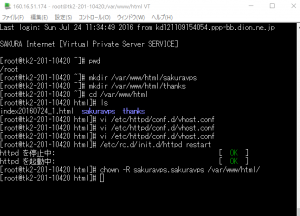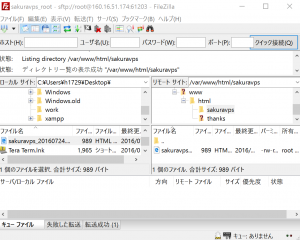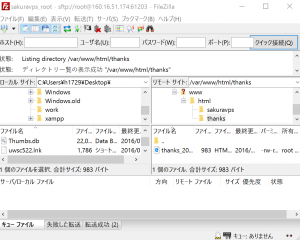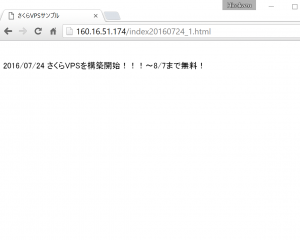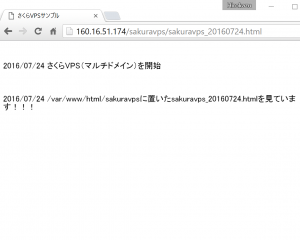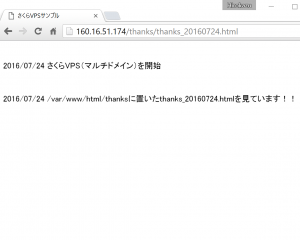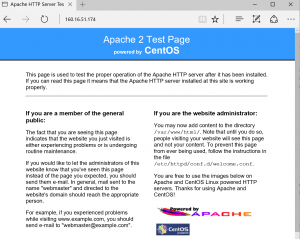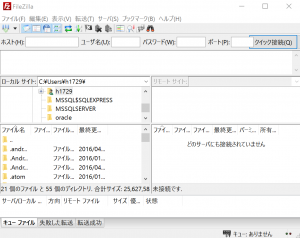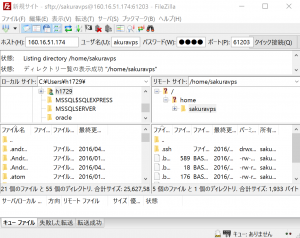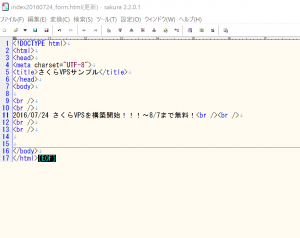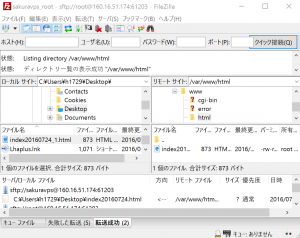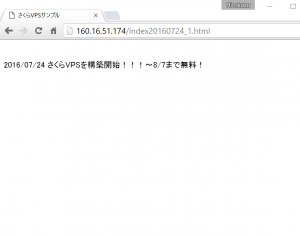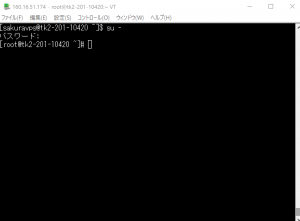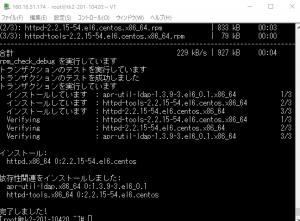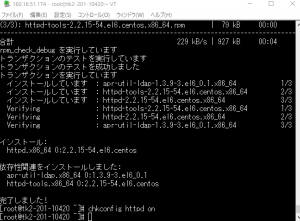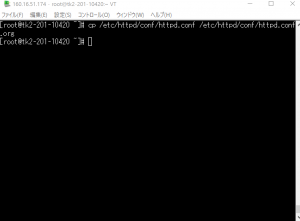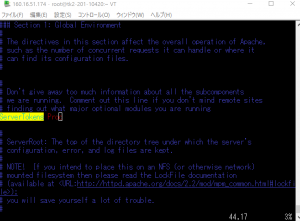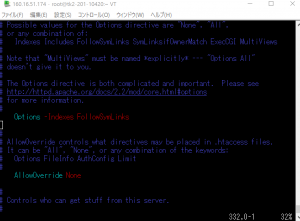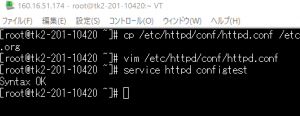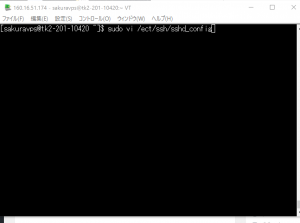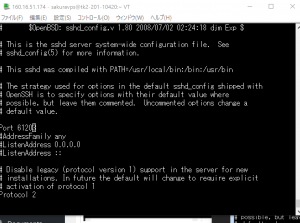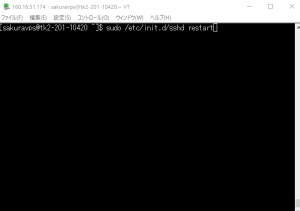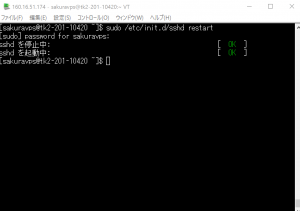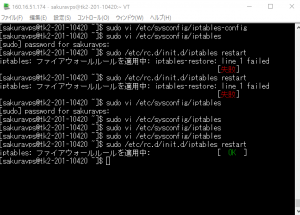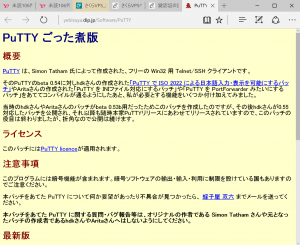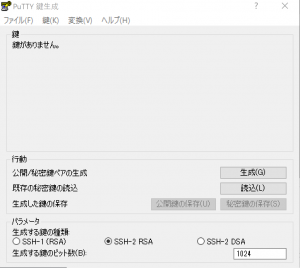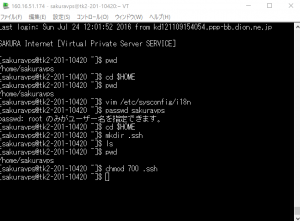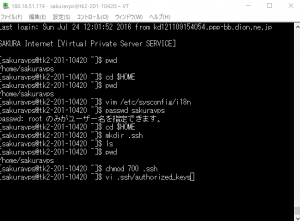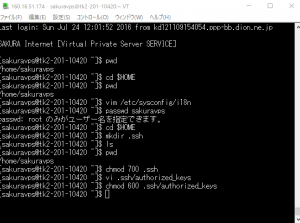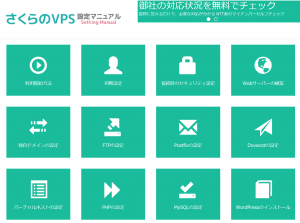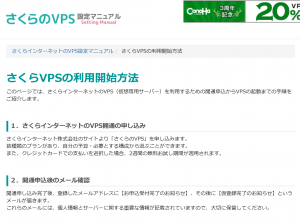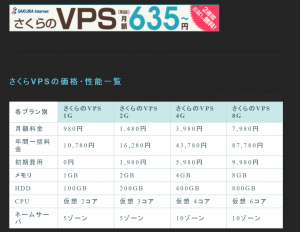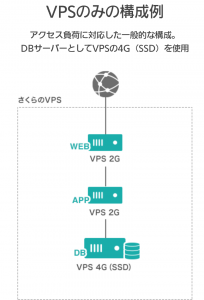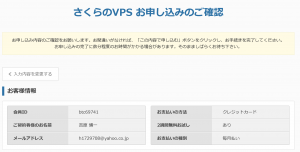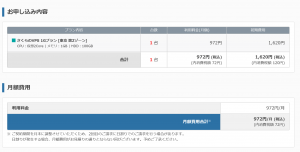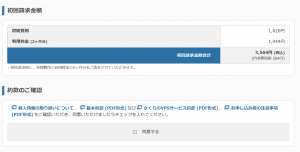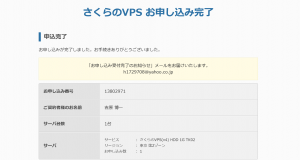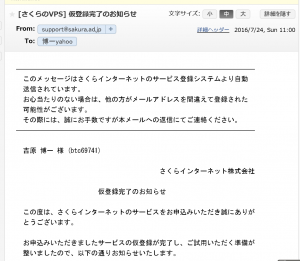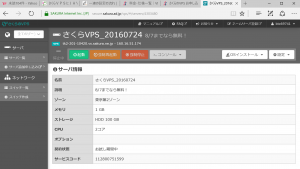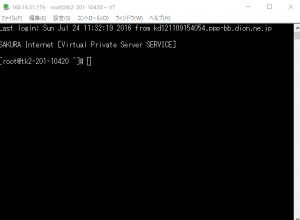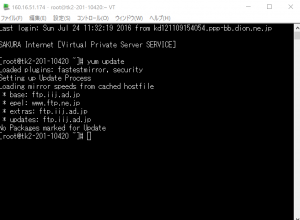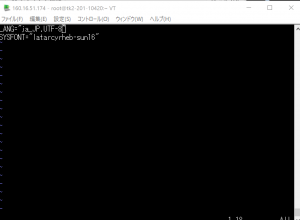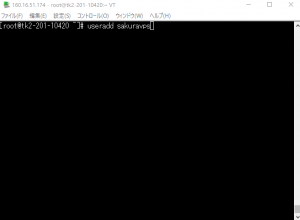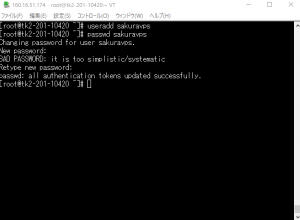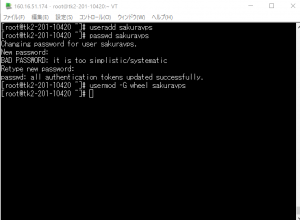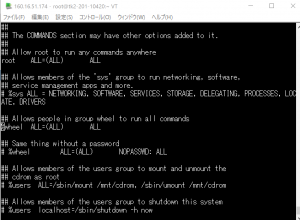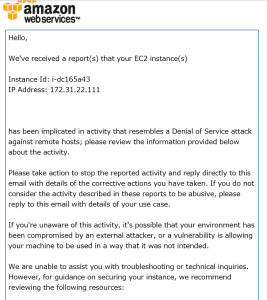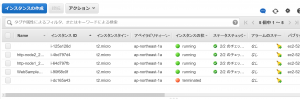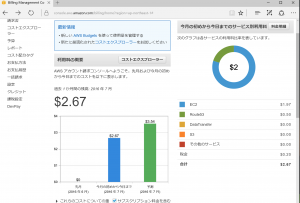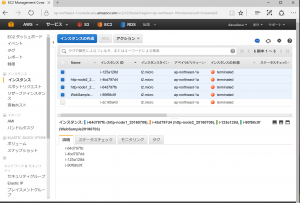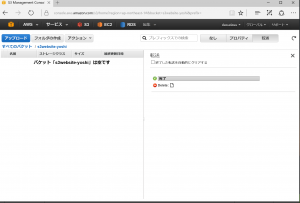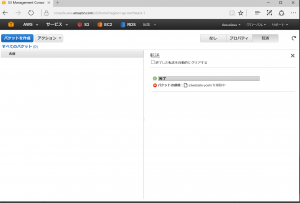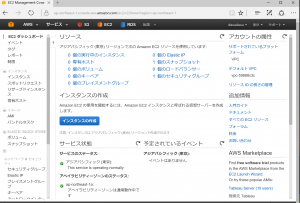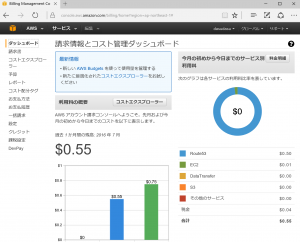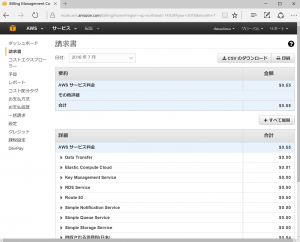(引き続き、http://www.さくらvps.com/11.htmlを参考に!)
MySQLの設定
さくらVPSでMySQLが使えるようにする設定をご紹介します。MySQLはWordpressを利用する際に必要となるデータベースです。作業は引き続きTeraTermで行います。root権限での作業になります。
MySQLをインストールしよう
MySQLをインストールするために、まずはコンソール画面に yum -y install mysql-server と入力し、Enterキーを押します。Complete!と表示されればMySQLのインストールが完了です。
では、早速!
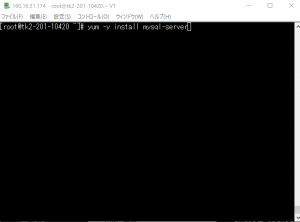
念のため、MySQLが動作するか確認します。コンソール画面に mysql_install_db と入力し、Enterキーを押します。Installing MySQL system tables…OKという文字があれば正常にMySQLが動作しています。
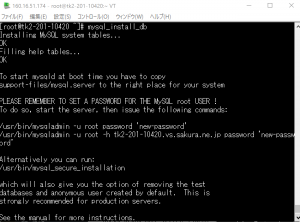
良いみたいね!
MySQLの設定を変更しよう
次にMySQLの設定を一部、変更します。コンソール画面に vi /etc/my.cnf と入力し、Enterキーを押します。画面が切り替わるので「mysqld」のグループに
default-character-set=utf8
skip-character-set-client-handshake
の2行を追記し、:wq で設定を保存し。終了します。
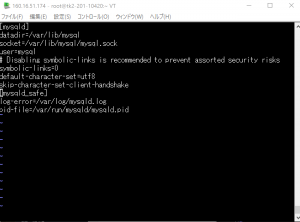
次にMySQLの設定を反映させます。コンソール画面に /etc/rc.d/init.d/mysqld restart と入力し、Enterキーを押します。これでMySQLへの設定反映完了です。
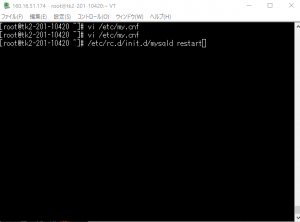
次にコンソール画面に mysql_secure_installation と入力し、Enterキーを押します。
文字が流れ、Enter current password for root(enter for none)と 聞かれます。ここではEnterキーを押します。次に Set root password? と聞かれるので、Yキーを入力し、Enterキーを押します。 次にパスワードを設定するので任意のパスワードを設定してください。
(Aa1234567890)
それ以降はいろいろな選択肢を聞かれますが、全てデフォルトのままで問題ありません。Enterキーを押して設定をパスできます。
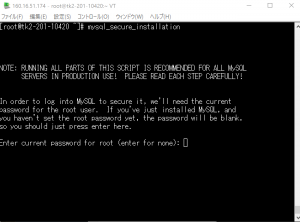
最後にMySQLを自動起動するように設定をします。コンソール画面に /etc/rc.d/init.d/mysqld start と入力し、Enterキーを押します。OKという文字が表示されれば問題ありません。
これでMySQLの設定は終了です。