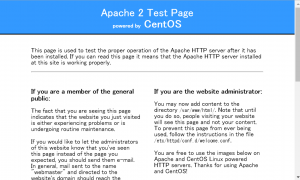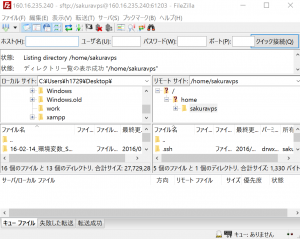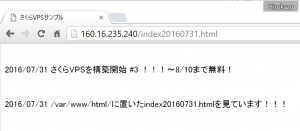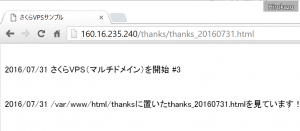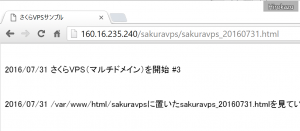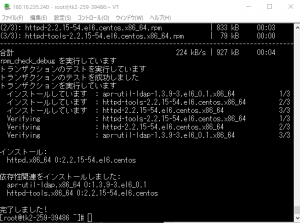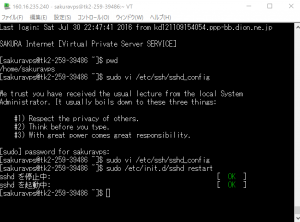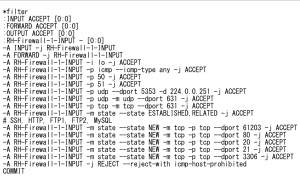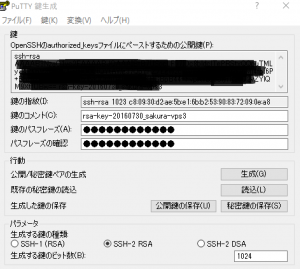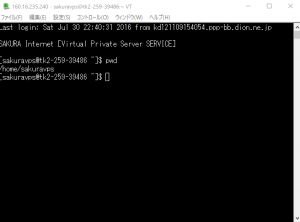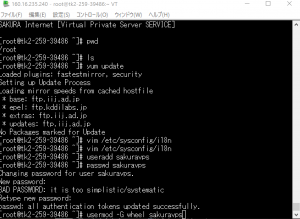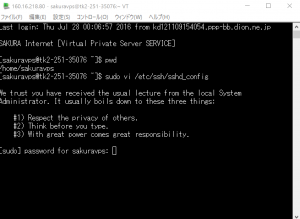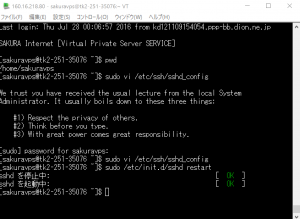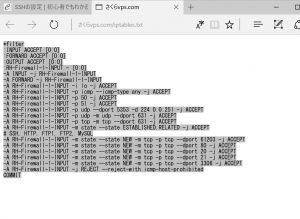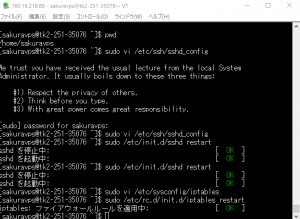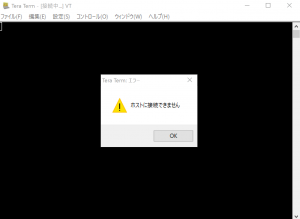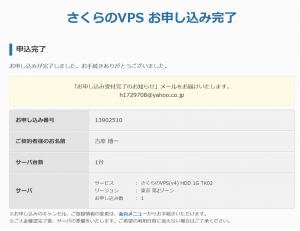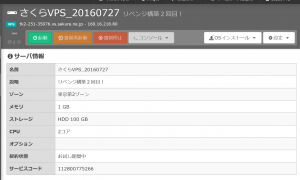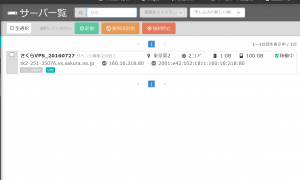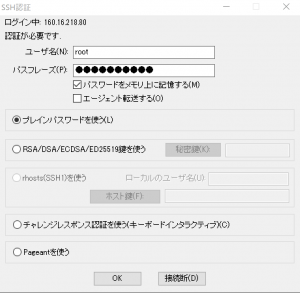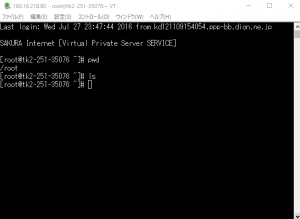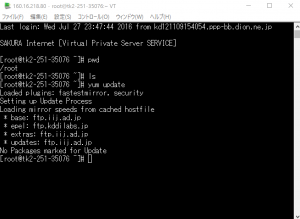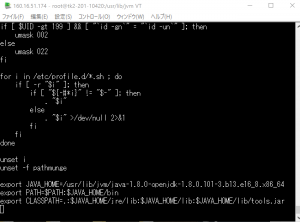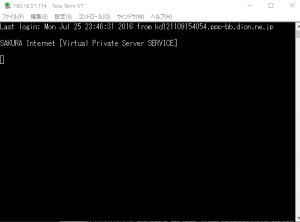PHPの設定
さくらVPSでPHPが使えるようにする設定をご紹介します。作業は引き続きTeraTermで行います。root権限での作業になります。
PHPをインストールしよう
PHPをインストールするために、まずはコンソール画面に
# yum -y install php php-mbstring php-mysql php-gd
と入力し、Enterキーを押します。Complete!と表示されればPHPのインストールが完了です。

PHPの設定を変更しよう
次にPHPの設定を一部、変更します。コンソール画面に
# vim /etc/php.ini
と入力し、Enterキーを押します。
画面が切り替わるので ;error_logs = php_erros.log の記述を探します。/php_errors.log で検索してください。 ;error_logs = php_erros.log の先頭にある ; をxキーで削除し、php_errors.log の前に /var/log/ を追記します。これでエラーのログが設定した場所( /var/log/php_errors.log)に保存されます。
次に ;mbstring.language = Japanese という記述を探します。ここでも先頭の ; をxキーで削除し、設定を有効化します。
また6行ぐらい下の ;mbstring.internal_encoding = EUC-JP という記述を探し、先頭の ; をxキーで削除します。また EUC-JP の箇所を UTF-8 に変更します。
次に ;mbstring.http_input = auto という記述を探します。ここでも先頭の ; をxキーで削除し、設定を有効化します。
次に ;mbstring.detect_order = auto という記述を探します。ここでも先頭の ; をxキーで削除し、設定を有効化します。
最後に expose_php = on という記述を探します。on を off に変更します。
最後に
# service httpd restart
と入力し、設定を反映させれば完了です。