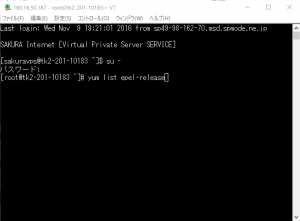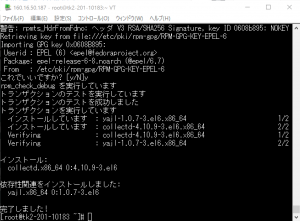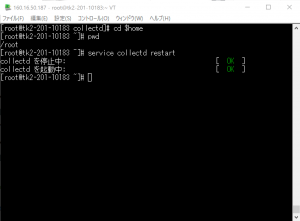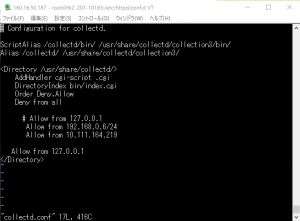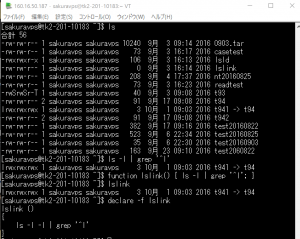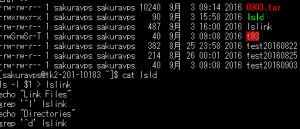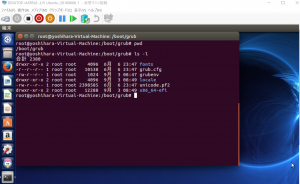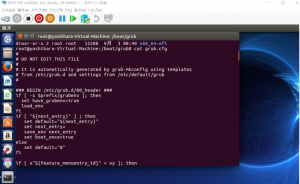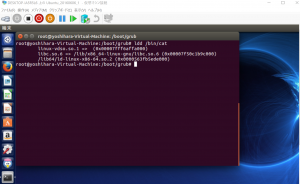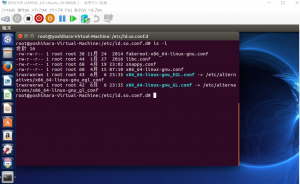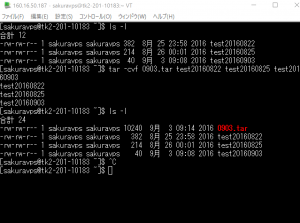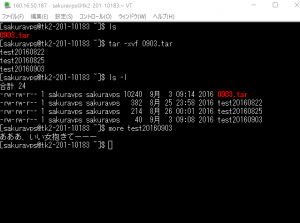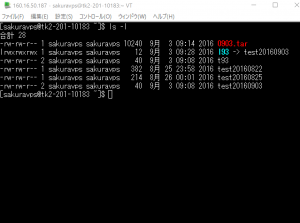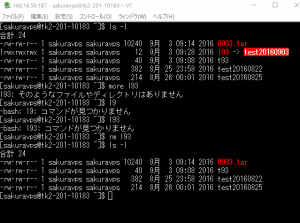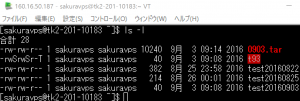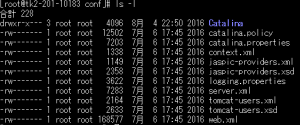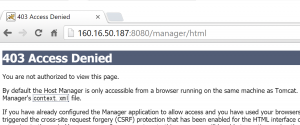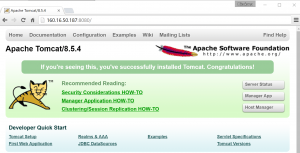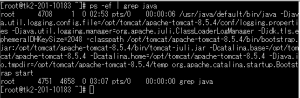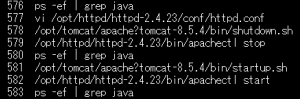Collectdはうまく行かなかったので、Negiosにトライ。
(Collectdもあとでちゃんとやるよ!)
今回は、ここを参照。
Apacheとphpがインストールされている事が前提です、、、が、PHPは入ってなかったので、(確か。。)インストール。でも、その前に環境整備必要で、そのためにはGCCが必要との事。
なので、GCCのインストール。。。やれやれ。。
LinuxでC言語 – コンパイラ(gcc)のインストール
へ行きます。
1.GCCインストール
CentOS
CentOSでは、yumコマンドを使ってgccをインストールします。
# yum install gcc
以上で、コンパイラ(gcc)のインストールは完了です。次は実際にC言語のプログラムコンパイルして、実行してみましょう。どのディストリビューションでも、コンパイルとプログラム実行方法は同じです。
2.phpインストール
でも、あれ!?、インストールされとる???
# php -v
でバージョン情報が出る。。。。ので。
3.nagiosインストール
では、Nagiosをインストール。
nagiosインストール時の依存ライブラリgd-develをインストールします。
# yum -y install gd-devel
nagiosユーザー作成
nagiosユーザーを作成します
# useradd -d /usr/local/nagios/ -M nagios
nagiosをダウンロードします
# cd /usr/local/src/
# wget http://downloads.sourceforge.net/project/nagios/nagios-3.x/nagios-3.5.1/nagios-3.5.1.tar.gz
# tar xzf nagios-3.5.1.tar.gz
今回は3.5.1をダウンロードしました
日本語化パッチダウンロード
日本語表示の為、日本語化パッチをダウンロードします
# cd nagios/
# wget https://ftp.momo-i.org/pub/security/nagios/patches/nagios-jp-3.5.1.patch.gz
どうやらnagiosのバージョンと合わせないとダメぽいです。
って事で3.5.1のをダウンロードしました
日本語化パッチ実行
# gzip -dc nagios-jp-3.5.1.patch.gz | patch -p1
# Reversed (or previously applied) patch detected! Assume -R? [n]
所々、上記のような確認がありますが
全てyを入力エンター押して下さい
nにすると後々エラーの原因になります、、、、と。。。
(うまくいってるのかな????)
Apache連携用設定ファイル出力先作成
nagiosをブラウザ表示の為、Apache設定ファイル配置ディレクトリを作成します
nagiosインストール時にこのconf.dディレクトリに設定ファイルが作成されます
# mkdir /usr/local/apache/conf.d/
Apache設定ファイル修正
作成したconf.d以下の設定ファイルを読み込むように
httpd.confにインクルード文を追記します
vi /usr/local/apache/conf.d/httpd.conf
Include conf.d/*.conf
nagiosのTOPページはindex.phpのphpファイルとなっています。
Apacheのデフォルトではディレクトリアクセス時の読み込みファイルは
index.htmlのみとなっているので、index.phpを追記します
# vi /usr/local/apache/conf.d/httpd.conf
<IfModule dir_module>
DirectoryIndex index.html index.php
</IfModule>
(----2016/11/12ここからーーーー)
コンパイル
./configure –prefix=/usr/local/nagios/ –with-nagios-user=nagios –with-nagios-group=nagios –with-httpd-conf=/usr/local/apache/conf.d
インストール
うーーーーーん、nagosのフォルダが無い!と怒られた。。。
違う方法でやってみよ。。。
(本日は、ここまで!!!)=========================