WordPress へようこそ。これは最初の投稿です。編集もしくは削除してブログを始めてください !
128_WordPress_on_SAKURAVPS
いよいよ、ここまで来ました。やっと。。。ではブログ。。。。
http://knowledge.sakura.ad.jp/beginner/3146/
MySQLの中に、WordPressで使うためのデータベース(DB)を作る必要があります。
「wordpressdb」という名前でデータベースを作ることにします。
MySQLのrootユーザーでログインします。
照合順序はutf_general_ciを選択。
https://ja.wordpress.org/で最新版を確認、2016/11/23現在4.6.1
# wget https://ja.wordpress.org/wordpress-4.6.1-ja.tar.gz
# tar xvzf wordpress-4.6.1-ja.tar.gz
# rm wordpress-4.6.1-ja.tar.gz
その前に一般ユーザーを作ろう
一般ユーザーを、vpsuserという名前で作ってみます。
# adduser vpsuser
# passwd vpsuser
(yo****ra20****805)
ファイルを更新できるようにするため、
すべてのファイルの所有者をapacheに、グループをvpsuserにして、
書き込み権限をつけておきます。
# chmod -R g+w *
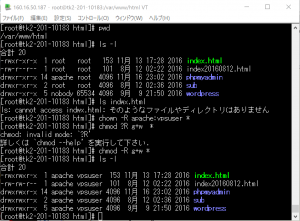
http://160.16.50.187/wordpress
にアクセス。
WordPressのインストール画面が表示されました!
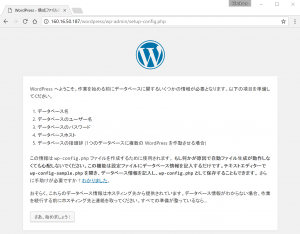
データベース名: wordpressdb
ユーザー名: root
パスワード: MySQLのrootユーザーのパスワード
を指定。
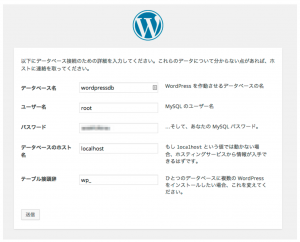
wordpressdb
ユーザ名
root
パスワード
yo*******20***805
データベースのホスト名
tk2-201-10183.vs.sakura.ne.jp
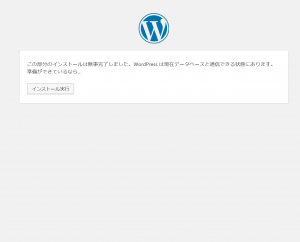
無事インストールが完了すると、WordPressが使えるようになります。
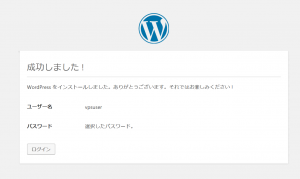
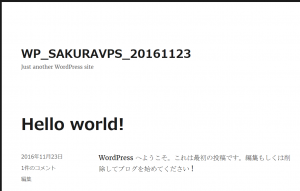
VPSにインストールされているソフトウェパッケージのバージョンの確認は、以下のコマンドで確認できます。

127_Collectd-Web on SAKURAVPS★これで救済!★
$ yum remove epel-release
$ yum remove collectd
$ yum remove collectd-rrdtool
$ yum remove collectd-web
「epel-release」をインストール
$ yum list epel-release
$ yum install epel-release
$ yum install collectd
vi /etc/collectd.conf
$ yum -y install collectd-rrdtool
$ yum -y install httpd(これは後!!!)
$ yum -y install collectd-web
vi /etc/httpd/conf.d/collectd.conf
$ service httpd start
$ service collectd start
http://160.16.50.187:8888
—————– On RedHat/CentOS/Fedora based systems —————–
# yum install git
# yum remove rrdtool rrdtool-devel rrdtool-perl perl-HTML-Parser perl-JSON
# yum install rrdtool rrdtool-devel rrdtool-perl perl-HTML-Parser perl-JSON
change the 127.0.1.1 IP Address to 0.0.0.0
# cd /usr/local/
# nano runserver.py
# cd /usr/local/
# ./runserver.py &
# ls
# chmod +x cgi-bin/graphdefs.cgi
# git clone https://github.com/httpdss/collectd-web.git
*********************
# nano /usr/local/bin/collectd-server
#!/bin/bash
PORT=”8888″
case $1 in
start)
cd /usr/local/collectd-web/
python runserver.py 2> /tmp/collectd.log &
sleep 1
stat=`netstat -tlpn 2>/dev/null | grep $PORT | grep “python”| cut -d”:” -f2 | cut -d” ” -f1`
if [[ $PORT -eq $stat ]]; then
sock=`netstat -tlpn 2>/dev/null | grep $PORT | grep “python”`
echo -e “Server is still running:\n$sock”
else
echo -e “Server has stopped”
fi
;;
stop)
pid=`ps -x | grep “python runserver.py” | grep -v “color”`
kill -9 $pid 2>/dev/null
stat=`netstat -tlpn 2>/dev/null | grep $PORT | grep “python”| cut -d”:” -f2 | cut -d” ” -f1`
if [[ $PORT -eq $stat ]]; then
sock=`netstat -tlpn 2>/dev/null | grep $PORT | grep “python”`
echo -e “Server is still running:\n$sock”
else
echo -e “Server has stopped”
fi
;;
status)
stat=`netstat -tlpn 2>/dev/null |grep $PORT| grep “python” | cut -d”:” -f2 | cut -d” ” -f1`
if [[ $PORT -eq $stat ]]; then
sock=`netstat -tlpn 2>/dev/null | grep $PORT | grep “python”`
echo -e “Server is running:\n$sock”
else
echo -e “Server is stopped”
fi
;;
*)
echo “Use $0 start|stop|status”
;;
esac
*********************
# collectd-server start
# collectd-server status
# collectd-server stop
HOSTNAME=localhost.localdomain::
tk2-201-10183.vs.sakura.ne.jp
/etc/collectd.conf
の
Hostname
に設定したけど、まだ見れない。。。。。。
2016/11/21 21:00———-
/var/lib/collectd/hostname1
/var/lib/collectd/hostname1a
/var/lib/collectd/hostname1a.lab
you need to create a config file called ‘collection.conf’ in ‘/etc/collectd’
で、
DataDir: “/var/lib/collectd/rrd/”
を記述
DataDir: “/var/lib/collectd/localhost/”
にしてみる。。
ダメ!!。。。。
/etc/collectd.dに、collection.confを新たに書き写したけど。。。
/etc/collectd.d
となった。
2016/11/21 22:00———-
うーーん。もう少し頑張るか。。。
2016/11/21 22:56———-
出た!!!!
Webの教えのとおり、
に
collection.conf
をvi作成し、中身を
DataDir: “/var/lib/collectd/”
にする。
(ここに、Hostnameを指定した名前でデータrrdファイルが作られている。
場所は、/var/lib/collectd/)で、一応、
# service httpd restart
# service collectd restart
で、さらに
# collectd-server start
# collectd-server status
# collectd-server stop
で、表示!と。
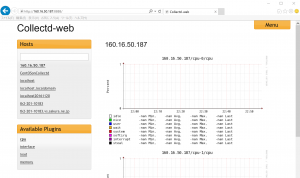
126_MySQL5.6.34
/tmp/KEN_ALL
# chmod 777 /tmp
データベースの作成
mysql>create database yubin20160807;
mysql>show databases;
# use yubin20160807;
CREATE TABLE 2016_yubin_num(
yubin_num text,
kana_ken text,
kana_siku text,
kana_juusyo text,
kanji_ken text,
kanji_siku text,
kanji_juusyo text
);
mysql> describe 2016_yubin_num;
mysql> show variables like “chara%”;
mysql> LOAD DATA INFILE ‘../var/lib/mysql-files/KEN_ALL_20160807.CSV’ INTO TABLE `2016_yubin_num` FIELDS TERMINATED BY ‘,’ LINES TERMINATED BY ‘\r\n’;
SQLからSELECT @@secure_file_priv; を実行すると値が見えるので、そのディレクトリにCSVファイルを入れてLOAD DATA INFILEしてあげてください。
らしい、
SELECT @@secure_file_priv;
/var/lib/mysql-files/
におかないとダメみたい。。。
でも、
/var/lib/mysql-files/だと。
cp -r /var/lib/mysql/yubin20160807 /var/lib/mysql-files(これダメ!!後でやりなおし)
unix LF \n
Windows CR+LF \r\n
なので、変換して再転送
cp /tmp/KEN_ALL_20161121.CSV /var/lib/mysql-files(これでOK、このやり方で!)
「このような感じや、もしくは全部 latin1になっていたりします。
このままだと日本語が入力出来ないので設定していきます。」
やはり、、
http://www.webcyou.com/?p=4718
を参考に。。。
で、
default-character-set=utf8
[mysqld]
skip-character-set-client-handshake
character-set-server = utf8
collation-server = utf8_general_ci
init-connect = SET NAMES utf8
[mysqldump]
default-character-set=utf8
[mysql]
default-character-set=utf8
を記述
LOAD DATA INFILE ‘/var/lib/mysql-files/KEN_ALL_20161121.CSV’ INTO TABLE `2016_yubin_num` FIELDS TERMINATED BY ‘,’ LINES TERMINATED BY ‘\n’;
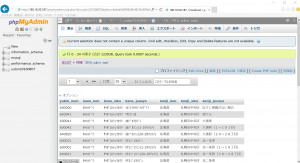
125_phpmyadmin-MySQL5.6.34-install
いやーーー、結局、MySQLが古いので、phpadmin見れないと。。。
仕方なので、5.6.34にアップグレードするところのログを書きます。
日記なので。。。。
============
インストールされているMySQLのバージョンを確認
mysql –version
mysql Ver 14.14 Distrib 5.1.73, for redhat-linux-gnu (x86_64) using readline 5.1
wget https://files.phpmyadmin.net/phpMyAdmin/4.6.4/phpMyAdmin-4.6.4-all-languages.zip unzip phpMyAdmin-4.6.4-all-languages.zip
unzip phpMyAdmin-4.6.4-all-languages.zip
ここでは、/var/www/htmlの下に「phpmyadmin」という名前で配置し、所有者をapacheに変更。
mv phpMyAdmin-4.6.4-all-languages /var/www/html/phpmyadmin
chown -R apache /var/www/html/phpmyadmin
Webブラウザからhttp://160.16.50.187/phpmyadmin/にアクセスする
Currently installed version is: 5.3.3
phpMyAdmin-4.0.10.17-all-languages.zip
で再トライ。
wget https://files.phpmyadmin.net/phpMyAdmin/4.0.10.17/phpMyAdmin-4.0.10.17-all-languages.zip unzip phpMyAdmin-4.0.10.17-all-languages.zip
unzip phpMyAdmin-4.0.10.17-all-languages.zip
chown -R apache /var/www/html/phpmyadmin
Webブラウザからhttp://160.16.50.187/phpmyadmin/にアクセスする
phpMyAdmin-4.4.15.8-all-languages.zip
で再トライ。
wget https://files.phpmyadmin.net/phpMyAdmin/4.4.15.8/phpMyAdmin-4.4.15.8-all-languages.zip unzip phpMyAdmin-4.4.15.8-all-languages.zip
unzip phpMyAdmin-4.4.15.8-all-languages.zip
chown -R apache /var/www/html/phpmyadmin
Webブラウザからhttp://160.16.50.187/phpmyadmin/にアクセスする
sudo rpm -Uvh http://dl.fedoraproject.org/pub/epel/6/i386/epel-release-6-8.noarch.rpm
sudo rpm -Uvh http://rpms.famillecollet.com/enterprise/remi-release-6.rpm
yum install php –enablerepo=remi-php55
上記でphp5.5がインストールできます。
php -v
Webブラウザからhttp://160.16.50.187/phpmyadmin/にアクセスする
============うーーーんどうやっても、PHP5.3.3のままだあ。。。。。
/etc/my.confの修正
default-character-set=utf8
character-set-server=utf8
を参考に、
日本語ロケール(UTF-8)を追加する。
C
POSIX
(省略)
ja_JP
ja_JP.utf8
私のは、
で見ると、
mysql Ver 14.14 Distrib 5.1.73, for redhat-linux-gnu (x86_64) using readline 5.1
なので、5.1らしいので。
http://qiita.com/yusukaaay/items/20fd649dde9857b46ac5
を参考に。
既にmysqlの何かあるか確認する
$ sudo yum list installed | grep mysql
$ sudo yum erase mysql-libs
http://downloads.mysql.com/archives/community/ から
$ wget http://downloads.mysql.com/archives/get/file/MySQL-client-5.6.20-1.linux_glibc2.5.x86_64.rpm
$ wget http://downloads.mysql.com/archives/get/file/MySQL-server-5.6.20-1.linux_glibc2.5.x86_64.rpm
$ wget http://downloads.mysql.com/archives/get/file/MySQL-shared-compat-5.6.20-1.linux_glibc2.5.x86_64.rpm
$ wget http://downloads.mysql.com/archives/get/file/MySQL-devel-5.6.20-1.linux_glibc2.5.x86_64.rpm
$ sudo yum install MySQL-client-5.6.20-1.linux_glibc2.5.x86_64.rpm
$ sudo yum install MySQL-server-5.6.20-1.linux_glibc2.5.x86_64.rpm
$ sudo yum install MySQL-shared-compat-5.6.20-1.linux_glibc2.5.x86_64.rpm
$ sudo yum install MySQL-devel-5.6.20-1.linux_glibc2.5.x86_64.rpm
$ mysql –version
mysql Ver 14.14 Distrib 5.6.20, for Linux (x86_64) using EditLine wrapper
5.6になっちゃった!
phpmyadminうごくかな。。。????
設定ファイルひな形をコピって作る
[mysqld]
datadir=/var/lib/mysql
socket=/var/lib/mysql/mysql.sock
user=mysql
# Disabling symbolic-links is recommended to prevent assorted security risks
symbolic-links=0
character-set-server = utf8
$ sudo service mysql start
$ sudo view /root/.mysql_secret
(設定なくなったようだ。。。。yoshihara20160805)
$ sudo mysql_secure_installation
$ sudo mysql -u root -p
今度は、ここで。
http://weblabo.oscasierra.net/installing-mysql-rhel6-with-yum/
# yum -y install http://dev.mysql.com/get/mysql-community-release-el6-5.noarch.rpm
利用可能なパッケージ
名前 : mysql-community-server
アーキテクチャ : x86_64
バージョン : 5.6.34
リリース : 2.el6
容量 : 54 M
リポジトリー : mysql56-community
要約 : A very fast and reliable SQL database server
URL : http://www.mysql.com/
# yum -y install mysql-community-server
mysqld –version コマンドでインストールした MySQL Server のバージョンを確認
# mysqld –version
mysql Ver 14.14 Distrib 5.6.34, for Linux (x86_64) using EditLine wrapper
サーバーを起動したら自動的に MySQL Server が起動するように設定
# chkconfig mysqld on
# service mysqld start
あれれ、、、起動しない。。。。もう!
別のWeb参考。
http://qiita.com/karadaharu/items/d96974c0c0141546f565
MySQLのエラーログの出力先をmy.cnfで設定しないといけないからです。エラーログを出力するには以下のようにmy.cnfに追記
log-error=/var/log/mysql/mysqld.log
# chown mysql:mysql /var/log/mysql
# chmod 664 /var/log/mysql
ダメ!!!!!!!!!!
https://vps.prostsite.co.jp/wp/trouble/mysql-04
を参考に、
削除して、再インストール!!★★★
# yum -y remove mysql-server
# yum -y remove mysql
# rpm -qa | grep -i mysql
# yum -y install mysql-server
# yum -y install mysql
にもどって、初期設定を!
で初期のセキュリティ設定を行うようだ!!!
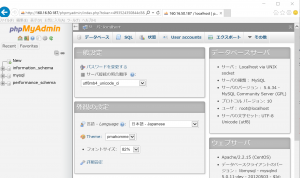
124_Tomcat 9.0_ServerStatus/ManagerApp
いやーーー、右上のボタン3つのうち2つはなんとか行けた!
解は、下記。
<!–
<Valve className=”org.apache.catalina.valves.RemoteAddrValve” allow=”127\.\d+\.\d+\.\d+|::1|0:0:0:0:0:0:0:1″ />
–>
</Context>
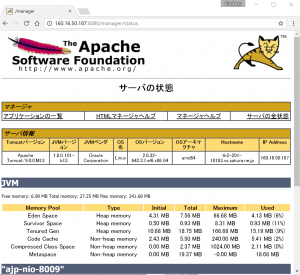
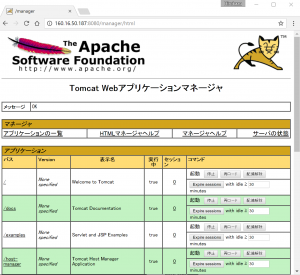
123_Tomcat 9.0
Tomcatの設定ファイルを壊してしまい、、、、
もうあきらめて再インストール、でもどうせなら9.0をインストール!
で、、、
ーーーーーーーーーーーーーーーーーーーーー
CentOS6.8にTomcat9をインストール
(apache-tomcat-9.0.0.M13.tar.gz をインストールしました)
ーーーーーーーーーーーーーーーーーーーーー
以下手順 2016/11/15 行頭の#の行は旧参考のコマンド、読み飛ばして!
==============================
#wget http://www-us.apache.org/dist/tomcat/tomcat-9/v9.0.0.M13/bin/apache-tomcat-9.0.0.M13-fulldocs.tar.gz
wget http://www-us.apache.org/dist/tomcat/tomcat-9/v9.0.0.M13/bin/apache-tomcat-9.0.0.M13.tar.gz
#tar -xvzf apache-tomcat-9.0.0.M13-fulldocs.tar.gz
tar -xvzf apache-tomcat-9.0.0.M13.tar.gz
#mv tomcat-9.0-doc /opt/tomcat
mv apache-tomcat-9.0.0.M13 /opt/tomcat
#CATALINA_HOME=/opt/tomcat/apache-tomcat-8.5.4
#CATALINA_HOME=/opt/tomcat/tomcat-9.0-doc
CATALINA_HOME=/opt/tomcat/apache-tomcat-9.0.0.M13
export JRE_HOME CATALINA_HOME
#/opt/tomcat/tomcat-9.0-doc/bin/startup.sh
/opt/tomcat/apache-tomcat-9.0.0.M13/bin/startup.sh
http://160.16.50.187:8080
一応検証のコマンドも掲載!
================================
**/opt/tomcat/apache-tomcat-8.5.4/bin/shutdown.sh
/opt/tomcat/apache-tomcat-9.0.0.M13/bin/shutdown.sh
/opt/httpd/httpd-2.4.23/bin/apachectl stop
**/opt/tomcat/apache-tomcat-8.5.4/bin/startup.sh
/opt/tomcat/apache-tomcat-9.0.0.M13/bin/startup.sh
/opt/httpd/httpd-2.4.23/bin/apachectl start
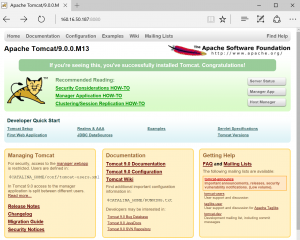
122_Nagios Error Resolve for HTTP WARNING
Nagios入れたのはよかったけど、
** PROBLEM Service Alert: localhost/HTTP is WARNING **
のエラーが出た、毎時メールが飛んでこまってて、、、なんとかしないと。。。
で、参考にしたのが、英語だけどここ。
http://stackoverflow.com/questions/23673549/nagios-http-warning-http-1-1-403-forbidden
|
2
|
I solved it by executing on the remote server. |
もうズバリ書いてくれててうれしい。
でも治ったかな????
一応Nagiosでは、エラー内容だけど。。。様子見。。。。
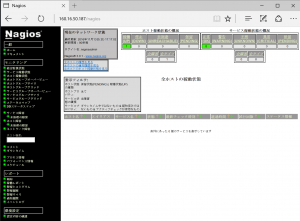
以上
121_Nagios on SAKURAVPS
ここを参考にしようと思います。素人向け。。。。
統合監視システム構築(Nagios)、、、https://centossrv.com/nagios.shtml
(1)Nagiosインストール
[root@centos ~]# yum -y install gd-devel ← Nagiosに必要なgd-develをインストール
[root@centos ~]# useradd -d /usr/local/nagios/ -M nagios ← nagiosユーザー作成
[root@centos ~]# wget http://jaist.dl.sourceforge.net/sourceforge/nagios/nagios-3.0.1.tar.gz ← Nagiosダウンロード
[root@centos ~]# tar zxvf nagios-3.0.1.tar.gz ← Nagios展開
[root@centos ~]# cd nagios-3.0.1 ← Nagios展開先ディレクトリへ移動
[root@centos nagios-3.0.1]# wget http://jaist.dl.sourceforge.jp/nagios-jp/30391/nagios-3.0.1-ja-utf8.patch.gz
← Nagios日本語化パッチダウンロード
[root@centos nagios-3.0.1]# gzip -dc nagios-3.0.1-ja-utf8.patch.gz |patch -p0 ← Nagios日本語化パッチ施行
[root@centos nagios-3.0.1]# ./configure && make all && make fullinstall && make install-config ← Nagiosインストール
[root@centos nagios-3.0.1]# cd ← Nagios展開先ディレクトリを抜ける
[root@centos ~]# rm -rf nagios-3.0.1 ← Nagios展開先ディレクトリを削除
[root@centos ~]# rm -f nagios-3.0.1.tar.gz ← ダウンロードしたファイルを削除
(2)さざなみフォントインストール
「傾向」、「警報ヒストグラム」で表示される画像の日本語化に必要なさざなみフォントのインストール
[root@centos ~]# wget http://osdn.dl.sourceforge.jp/efont/10087/sazanami-20040629.tar.bz2 ← さざなみフォントダウンロード
[root@centos ~]# tar jxvf sazanami-20040629.tar.bz2 ← さざなみフォント展開
[root@centos ~]# mkdir /usr/local/nagios/etc/font ← フォント格納先ディレクトリ作成
[root@centos ~]# cp sazanami-20040629/sazanami-gothic.ttf /usr/local/nagios/etc/font/font.ttf
← さざなみフォントをフォント格納先ディレクトリへコピー
[root@centos ~]# rm -rf sazanami-20040629 ← さざなみフォント展開先ディレクトリを削除
[root@centos ~]# rm -f sazanami-20040629.tar.bz2 ← ダウンロードしたファイルを削除
(3)Nagiosプラグインインストール
[root@centos ~]# yum -y install mysql-devel ← mysql-develインストール※MySQLの監視を行なう場合のみ
[root@centos ~]# wget [root@centos ~]# wget https://nagios-plugins.org/download/nagios-plugins-2.1.2.tar.gz#_ga=1.143243701.1013911144.1478956766 ← Nagiosプラグインダウンロード
[root@centos ~]# tar zxvf nagios-plugins-2.1.2.tar.gz ← Nagiosプラグイン展開
[root@centos ~]# cd nagios-plugins-2.1.2 ← Nagiosプラグイン展開先ディレクトリへ移動
[root@centos nagios-plugins-2.1.2]# ./configure && make && make install ← Nagiosプラグインインストール
[root@centos nagios-plugins-2.1.2]# cp contrib/check_mem.pl /usr/local/nagios/libexec/ ← メモリチェックプラグインインストール
[root@centos nagios-plugins-2.1.2]# vi /usr/local/nagios/libexec/check_mem.pl ← メモリチェックプラグイン修正
<<check_mem.plファイルは無い!と怒られたので、メモリチェックのプラグインはあきらめ!!!!>>
[root@centos nagios-plugins-2.1.2]# cd ← Nagiosプラグイン展開先ディレクトリを抜ける
[root@centos ~]# rm -rf nagios-plugins-2.1.2 ← Nagiosプラグイン展開先ディレクトリを削除
[root@centos ~]# rm -f nagios-plugins-2.1.2.tar.gz ← ダウンロードしたファイルを削除
■Nagios設定
[root@centos ~]# vi /usr/local/nagios/etc/nagios.cfg ← nagios.cfg編集
cfg_dir=/usr/local/nagios/etc/servers ← 行頭の#を削除してコメント解除(サーバー監視設定有効化)
date_format=iso8601 ← 日付書式をYYYY-MM-DD HH:MM:SSにする
[root@centos ~]# vi /usr/local/nagios/etc/cgi.cfg ← cgi.cfg編集
ttf_file=/usr/local/nagios/etc/font/font.ttf ← 行頭の#を削除してコメント解除(さざなみフォント有効化)
[root@centos ~]# mkdir /usr/local/nagios/etc/servers ← サーバー監視設定ファイル格納ディレクトリ作成
[root@centos ~]# vi /usr/local/nagios/etc/objects/contacts.cfg ← contacts.cfg編集
define contact{
contact_name nagiosadmin ; Short name of user
use generic-contact ; Inherit default values from generic-contact template (defined above)
alias Nagios Admin ; Full name of user
email h1729708@yahoo.co.jp ← 管理者メールアドレスを指定
}
[root@centos ~]# vi /usr/local/nagios/etc/objects/localhost.cfg ← localhost.cfg編集
define service{
use local-service ; Name of service template to use
host_name localhost
service_description SSH
check_command check_ssh
notifications_enabled 1 ← 1を指定(SSH状態変化時に通知する)
}
define service{
use local-service ; Name of service template to use
host_name localhost
service_description HTTP
check_command check_http
notifications_enabled 1 ← 1を指定(HTTP状態変化時に通知する)
}
[root@centos ~]# vi /usr/local/nagios/etc/objects/commands.cfg ← commands.cfg編集
define command{
command_name notify-host-by-email
command_line /usr/bin/printf “%b” “***** Nagios *****\n\nNotification Type: $NOTIFICATIONTYPE$\nHost: $HOSTNAME$\nState: $HOSTSTATE$\nAddress: $HOSTADDRESS$\nInfo: $HOSTOUTPUT$\n\nDate/Time: $LONGDATETIME$\n” | /usr/bin/nkf -j | /bin/mail -s “** $NOTIFICATIONTYPE$ Host Alert: $HOSTNAME$ is $HOSTSTATE$ **” $CONTACTEMAIL$ ← nkfコマンド追加(メール本文文字化け対処)
}
# ‘notify-service-by-email’ command definition
define command{
command_name notify-service-by-email
command_line /usr/bin/printf “%b” “***** Nagios *****\n\nNotification Type: $NOTIFICATIONTYPE$\n\nService: $SERVICEDESC$\nHost: $HOSTALIAS$\nAddress: $HOSTADDRESS$\nState: $SERVICESTATE$\n\nDate/Time: $LONGDATETIME$\n\nAdditional Info:\n\n$SERVICEOUTPUT$” | /usr/bin/nkf -j | /bin/mail -s “** $NOTIFICATIONTYPE$ Service Alert: $HOSTALIAS$/$SERVICEDESC$ is $SERVICESTATE$ **” $CONTACTEMAIL$ ← nkfコマンド追加(メール本文文字化け対処)
}
■Apache設定
[root@centos ~]# usermod -G nagios apache ← apacheユーザーをnagiosグループに所属させる
[root@centos ~]# vi /etc/httpd/conf.d/nagios.conf ← Nagios用Apache設定ファイル編集
<Directory “/usr/local/nagios/sbin”>
# SSLRequireSSL
Options ExecCGI
AllowOverride None
Order allow,deny
# Allow from all ← 行頭に#を追加してコメントアウト(すべてのアクセスを禁止)
>でもこれやらない、実験なのですべてのアクセス許可にしてみる
# Order deny,allow
# Deny from all
Allow from 127.0.0.1 ← 行頭の#を削除してコメント解除(自ホストからのアクセスを許可)
Allow from 192.168.1.0/24 ← 追加(内部ネットワーク(例:192.168.1.0/24)からのアクセスを許可)>これもやらない
AuthName “Nagios Access”
AuthType Basic
AuthUserFile /usr/local/nagios/etc/htpasswd.users
Require valid-user
</Directory>
<Directory “/usr/local/nagios/share”>
# SSLRequireSSL
Options None
AllowOverride None
Order allow,deny
# Allow from all ← 行頭に#を追加してコメントアウト(すべてのアクセスを禁止)
>でもこれやらない、実験なのですべてのアクセス許可にしてみる
# Order deny,allow
# Deny from all
Allow from 127.0.0.1 ← 行頭の#を削除してコメント解除(自ホストからのアクセスを許可)
Allow from 192.168.1.0/24 ← 追加(内部ネットワーク(例:192.168.1.0/24)からのアクセスを許可)>これもやらない
AuthName “Nagios Access”
AuthType Basic
AuthUserFile /usr/local/nagios/etc/htpasswd.users
Require valid-user
</Directory>
[root@centos ~]# /etc/rc.d/init.d/httpd reload ← Apache設定反映
[root@centos ~]# htpasswd -c /usr/local/nagios/etc/htpasswd.users nagiosadmin ← Nagios管理ユーザー(nagiosadmin)作成
New password: ← 任意のパスワード応答※表示はされない(Aa123456)
Re-type new password: ← 任意のパスワード応答(確認)※表示はされない(Aa123456)
■Nagios起動
[root@centos ~]# /etc/rc.d/init.d/nagios start ← Nagios起動
[root@centos ~]# chkconfig –add nagios ← Nagios起動スクリプトをchkconfigへ追加
[root@centos ~]# chkconfig nagios on ← Nagios自動起動設定
■Nagios確認
http://サーバー名/nagios/へアクセスし、NgiosのWebインタフェース画面が表示されることを確認。※私の場合、、、http://160.16.50.187/nagios/
んん!?なんとか表示されたか????(嬉しい!)
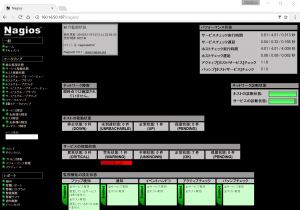
以上
120_Collectd on SAKURAVPS from English Site
How to Install and Configure ‘Collectd’ and ‘Collectd-Web’ to Monitor Server Resources in Linux
This Time I will see that Web-Site for install “Collectd”.
Step 1: – Install Collectd Service (On RHEL/CentOS 6.x/5.x)
# yum install collectd
# service collectd start
Step 2: Install Collectd-Web and Dependencies
# yum install git
# yum install rrdtool rrdtool-devel rrdtool-perl perl-HTML-Parser perl-JSON
Step 3: Import Collectd-Web Git Repository and Modify Standalone Python Server
# cd /usr/local/
# git clone https://github.com/httpdss/collectd-web.git
# cd collectd-web/
# ls
# chmod +x cgi-bin/graphdefs.cgi
(# cd /usr/local/collectd-web/)
# nano runserver.py
# ./runserver.py &
# python runserver.py &
Then now, I try to access Collectd Site,
http://160.16.50.187:8888
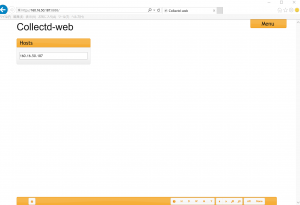
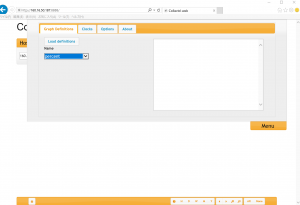
Step 6: Enable a Collectd Daemon Plug-in
# nano /etc/collectd/collectd.conf
# cd /usr/local/collectd-web/ && python runserver.py 2> /tmp/collectd.log &
—————— On RHEL/CentOS 6..x/5.x and Fedora 12-19 ——————
# chkconfig collectd on
# chkconfig –level 5 collectd on
Buttt,,,,,,Graphcal Image was NOT seen , then did not success to setup “Collectd” as well as this time , Sorry!!
(2016/11/12 18:10)
操作してて、また非表示になった。。。/usr/local/collectd-webで、
(# cd /usr/local/collectd-web/)
# ./runserver.py &
# python runserver.py &
をして、httpdとCollectdを再起動したら、なんとかメニューだけ表示にもどりました!
# service collectd restart
# service httpd restart
ちなみに設定は、
以上
