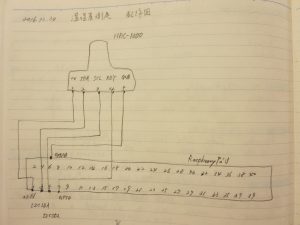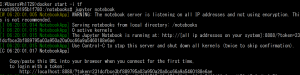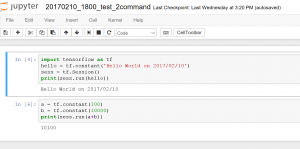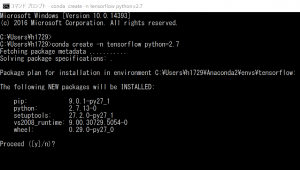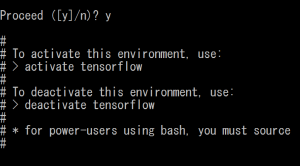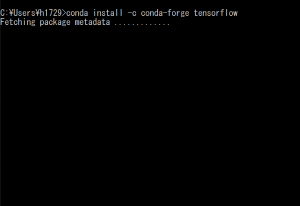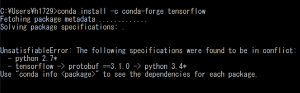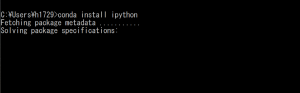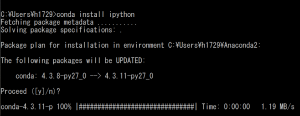RaspberryPiが復活したので、温度湿度計も復活させてみます。
配線図は下図。。。。
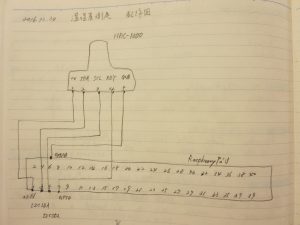
で配線。。。

センサーの認識はOKの様子・。。。

センサが生きているかどうか????
$ i2cdump -y 1 0x40 w
結果は、、
0,8 1,9 2,a 3,b 4,c 5,d 6,e 7,f
00: XXXX XXXX 0010 XXXX XXXX XXXX XXXX XXXX
08: XXXX XXXX XXXX XXXX XXXX XXXX XXXX XXXX
10: XXXX XXXX XXXX XXXX XXXX XXXX XXXX XXXX
18: XXXX XXXX XXXX XXXX XXXX XXXX XXXX XXXX
20: XXXX XXXX XXXX XXXX XXXX XXXX XXXX XXXX
28: XXXX XXXX XXXX XXXX XXXX XXXX XXXX XXXX
30: XXXX XXXX XXXX XXXX XXXX XXXX XXXX XXXX
38: XXXX XXXX XXXX XXXX XXXX XXXX XXXX XXXX
40: XXXX XXXX XXXX XXXX XXXX XXXX XXXX XXXX
48: XXXX XXXX XXXX XXXX XXXX XXXX XXXX XXXX
50: XXXX XXXX XXXX XXXX XXXX XXXX XXXX XXXX
58: XXXX XXXX XXXX XXXX XXXX XXXX XXXX XXXX
60: XXXX XXXX XXXX XXXX XXXX XXXX XXXX XXXX
68: XXXX XXXX XXXX XXXX XXXX XXXX XXXX XXXX
70: XXXX XXXX XXXX XXXX XXXX XXXX XXXX XXXX
78: XXXX XXXX XXXX XXXX XXXX XXXX XXXX XXXX
80: XXXX XXXX XXXX XXXX XXXX XXXX XXXX XXXX
88: XXXX XXXX XXXX XXXX XXXX XXXX XXXX XXXX
90: XXXX XXXX XXXX XXXX XXXX XXXX XXXX XXXX
98: XXXX XXXX XXXX XXXX XXXX XXXX XXXX XXXX
a0: XXXX XXXX XXXX XXXX XXXX XXXX XXXX XXXX
a8: XXXX XXXX XXXX XXXX XXXX XXXX XXXX XXXX
b0: XXXX XXXX XXXX XXXX XXXX XXXX XXXX XXXX
b8: XXXX XXXX XXXX XXXX XXXX XXXX XXXX XXXX
c0: XXXX XXXX XXXX XXXX XXXX XXXX XXXX XXXX
c8: XXXX XXXX XXXX XXXX XXXX XXXX XXXX XXXX
d0: XXXX XXXX XXXX XXXX XXXX XXXX XXXX XXXX
d8: XXXX XXXX XXXX XXXX XXXX XXXX XXXX XXXX
e0: XXXX XXXX XXXX XXXX XXXX XXXX XXXX XXXX
e8: XXXX XXXX XXXX XXXX XXXX XXXX XXXX XXXX
f0: XXXX XXXX XXXX XXXX XXXX XXXX XXXX XXXX
f8: XXXX XXXX XXXX 1e03 09f8 00dc 4954 0010
最下行が出ていれば良いらしい。。。
では測定コマンドPyhtonを投入。。。まあはかれているね。
でも湿度計は0.0のままかあ。。こっちはこわれたかな。。。

下記の、コマンドでのwiringpiのimportが大事。これ忘れると、Pythonのコマンドが効かない。エラー、、、って怒られる。。
WiringPi2 for Pythonをインストールする
の下記が重要。。
「以前のようにwiringpi2をimportすると、deprecatedだと怒られる。素直にwiringpiをimportすればよい。」
>>> import wiringpi
>>> wiringpi.piBoardRev()
2
>>> wiringpi.wiringPiSetup()
wiringPiSetup: Must be root. (Did you forget sudo?)
$

以上!
(さあ、TensorFlowに戻るか。。)