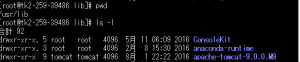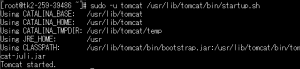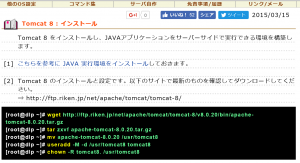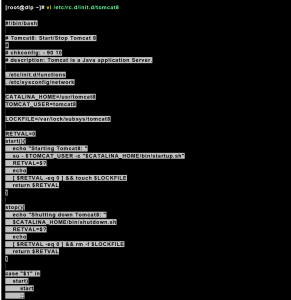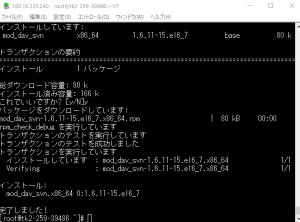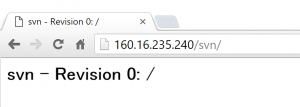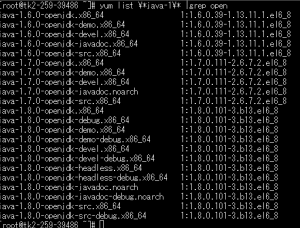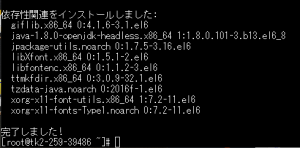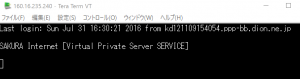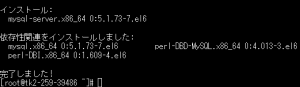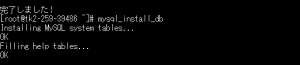を参考に最初からやってみる。。。。か。。。
まず、前もってインストールしておかなければいけないものがあります。
このコマンドでpcreやpcre-develをインストールします。wgetやmakeなどはすでにあるかもしれませんが、念のため。
APRのインストール
APRのダウンロードページに行って、apr-1.5.2.tar.gzをダウンロードします。コマンドは、
とします。一応OK!!
で解凍。apr-1.5.2というディレクトリができるので、
で移動し、
とします。configreコマンドは、これからインストールするためにOSやCPUの情報を集めたり、次のmakeコマンドで利用するMakefileファイルを作成したりするためのコマンドです。prefixで、インストール先のディレクトリを指定しています。そして、インストールに入ります。
make test
make install
してインストールします。makeでコンパイルし、make testでコンパイルしてできたものが正しく動作することを確認、make installは仕上げのインストールコマンドです。
これで、APRが/opt/apr/apr-1.5.2にインストールされました。
APR-utilのインストール
次に、APR-util 1.5.4をインストールします。再度APRのダウンロードページに行き、 apr-util-1.5.4.tar.gzをダウンロードして、コンパイル、インストールします。APRの時と同じ流れなので、コマンドだけ列挙します。一行ずつしっかりと実行してください。
cd /usr/local/src
wget http://ftp.tsukuba.wide.ad.jp/software/apache//apr/apr-util-1.5.4.tar.gz
tar -xvzf apr-util-1.5.4.tar.gz
cd apr-util-1.5.4
./configure –prefix=/opt/apr-util/apr-util-1.5.4 –with-apr=/opt/apr/apr-1.5.2
make
make test
make install
configureコマンドでは、apr-utilのインストール先として、prefixで/opt/apr-util/apr-util-1.5.4を指定します。また、with-aprで先ほどインストールしたapr-1.5.2を使うよ、というオプションをつけます。
Apache2.4のインストール
いよいよApache2.4のインストールです。Apacheのダウンロードページから、apacheをダウンロードしますが、2015年8月2日現在、Stable Release(安定版)が2.4.23になりますので、これをダウンロードします。インストールまでの流れはAPRと同じです。ただし、今回はmake testは不要です。
cd /usr/local/src
wget http://ftp.riken.jp/net/apache//httpd/httpd-2.4.23.tar.gz
tar -xvzf httpd-2.4.23.tar.gz
cd httpd-2.4.23
./configure –prefix=/opt/httpd/httpd-2.4.23 –with-apr=/opt/apr/apr-1.5.2 –with-apr-util=/opt/apr-util/apr-util-1.5.4
make
make install
これで、エラーが出てなければ、インストール成功です。Apacheの起動コマンドは、
です。ためしにもう一度
を打ってみましょう。正しく起動されていれば、既に起動されていますという意味のhttpd (pid 541) already runningが出るはずです。(pidは541とは限らない)
この状態で、ローカルで作業をされている方は、http://localhost/にアクセスしてみてください。localhostの部分は、わたしのようにさくらVPSを利用している人なら、さくらVPSから配布されたIPアドレスになります。例)http://160.111.222.333/
Tomcat8のインストール
そしていよいよTomcat8のインストールを行います。
Apache Tomcatのダウンロードページへ行き、Binay DistributionsのCoreの中に、tar.gzというのがあるので、そこを右クリック→リンクアドレスのコピー(Chromeの場合)してアドレスを取得します。
リンクアドレスを取得したら、wgetでダウンロードします。ここからの作業は、しばらく/usr/local/srcで行います。
wget http://www-us.apache.org/dist/tomcat/tomcat-8/v8.5.4/bin/apache-tomcat-8.5.4.tar.gz
次に、ダウンロードしたtar.gzファイルを解凍します。
tar -xvzf apache–tomcat-8.5.4.tar.gz
このディレクトリ(/usr/local/src)のままでも動くのですが、これまで/opt配下にapacheなどを置いてきたので、ここに移動します。
まずは、tomcat用ディレクトリの作成。
そして、先ほど解凍したディレクトリごと移動します。
次に、パス(環境変数)を設定します。
/etc/profileを編集します。編集方法は、大きく分けて、二つあります。一つは、WinSCP等のSFTPクライアントソフトを用いてファイルをいじる方法。もう一つは、CentOS上のviを用いて編集する方法です。viはLinuxのテキストエディタです。Windowsでいうメモ帳的な。
今回はviを用いた方法を紹介します。
CATALINA_HOME=/opt/tomcat/apache–tomcat-8.5.4
export JRE_HOME CATALINA_HOME
を加えます。Javaの場所はここだよ、Tomcatの場所はここだよってOSに教えてあげているのですね。
これで環境変数の設定が終わりました。いったん、exitでログアウトして再度ログインしてください。(/etc/profileに設定した環境変数を有効にするため)
再度ログインしたら、以下のコマンドを打ってください。(バージョンの違い、インストール先の違いがあるので、適宜パスは変えてください。)
Tomcatが起動します。
・・・・
・・・・
・・・・
ちくしょう!!!!
なんで?????
Tocmatちゃんいうこと聞いてくれないの!!!
また失敗!!!!
!!!!
!!!!