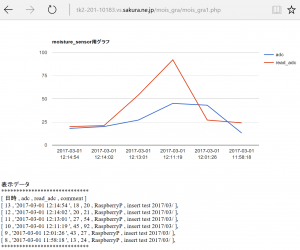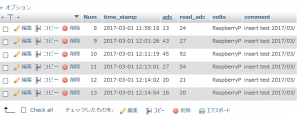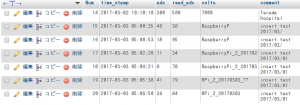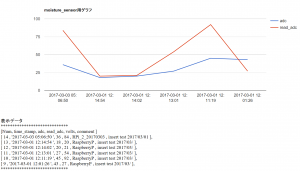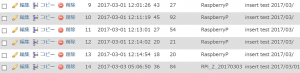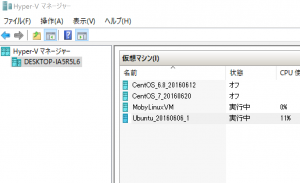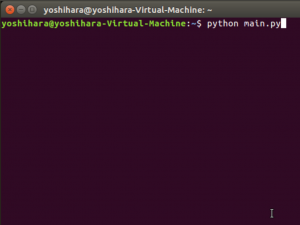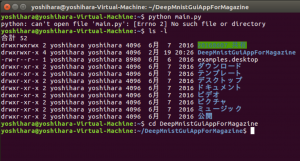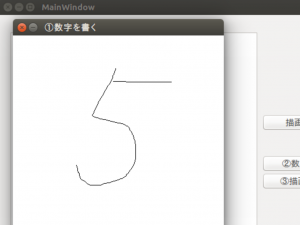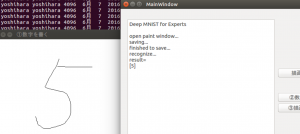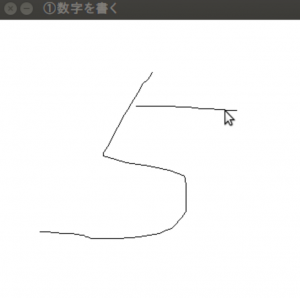mysql connector Python インストール
下記参考
【さくらVPS】mysql-connector-pythonをインストール(Python 2.7.11)
http://supi.sakura.ne.jp/conquest/2016/05/05/%E3%80%90%E3%81%95%E3%81%8F%E3%82%89vps%E3%80%91mysql-connector-python%E3%82%92%E3%82%A4%E3%83%B3%E3%82%B9%E3%83%88%E3%83%BC%E3%83%ABpython-2-7-11/
事前チェック(2.7以上かどうか)
$ python -V
Python 2.7.9
pipインストール
$ curl -kL https://bootstrap.pypa.io/get-pip.py | python
許可がない!と怒られたのでrootになります。
# curl -kL https://bootstrap.pypa.io/get-pip.py | python
mysql-connector-pythonインストール
# pip install mysql-connector-python
(私も)ここでエラーが出た。で確か”ーrf”つけるとうまくいくと。。。
# pip install mysql-connector-python-rf
行った感じ!!!
=======================
とりあえず、ファイルは、下記
=======================
20170227_pytosql1.py
=======================
コードは、下記
=======================
#!/usr/bin/env python
# -*- coding: utf-8 -*-
# import module
import os
import random # モジュールのインポート
# ドライバをimport
import mysql.connector
if __name__ == ‘__main__’:
# データベースに接続
# localhost access ok!!!!!
connect = mysql.connector.connect(user=’root’, password=’root’, host=’localhost’, database=’moisture_sensor’, charset=’utf8′)
cursor = connect.cursor()
# sakuravps access
# connect1 = mysql.connector.connect(user=’raspai’, password=’Aa123456′, host=’160.16.50.187′, database=’20161129_sensor’, charset=’utf8′)
# cursor = connect1.cursor()
temp=random.randint(0, 50)
humid=random.randint(0, 100)
# insert
# cursor.execute(‘insert into t_sensor (time_stamp,temp,humid,water_need,memo) values (now(), %s, %s, %s, %s)’, (100,100,’20170205test’,’test_success_2017/02/05′))
cursor.execute(‘insert into ms_tbl(time_stamp,adc,read_adc,volts,comment) values (now(), %s, %s, %s, %s)’, (temp,humid,’RaspberryPi_2_20170226′,’insert test 2017/03/01′))
# Delete
# cursor.execute(‘DELETE FROM t_sensor ORDER BY Num ASC LIMIT 1’)
# select
cursor.execute(‘select * from ms_tbl order by Num DESC limit 10’)
rows = cursor.fetchall()
# 出力
for i in rows:
print(“————————“)
print(i[0])
print(i[1])
print(i[2])
print(i[3])
print(i[4])
print(i[5])
# autocommitではないので、明示的にコミットする
connect.commit()
# データベースから切断
cursor.close()
connect.close()
=======================
動作結果は、下記
=======================
=======================
phpmyadminも下記
=======================
OK!!!