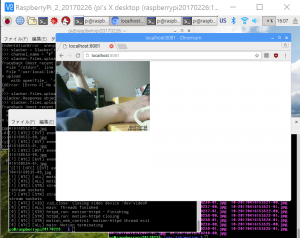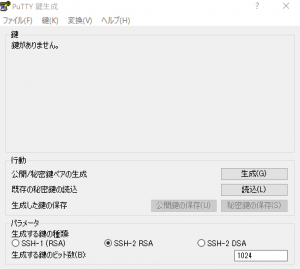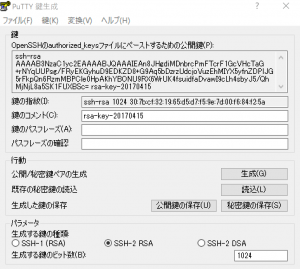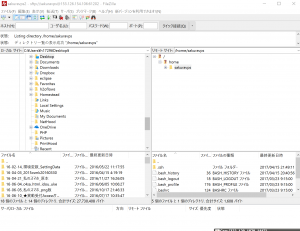20170416_raspberryPi_camera2
(続きです・・・)
Raspberry PIで監視カメラ
http://qiita.com/kinpira/items/bf1df2c1983ba79ba455
http://qiita.com/kinpira/items/bf1df2c1983ba79ba455
ここからが本番です。
完成には、写真を自動でSlackに投稿し、私自身が携帯で通知を受け取れるようにならないといけません。
では、ここからがこの記事のメインになります。
これからSlackの設定をしていきます。。。。との事。
完成には、写真を自動でSlackに投稿し、私自身が携帯で通知を受け取れるようにならないといけません。
では、ここからがこの記事のメインになります。
これからSlackの設定をしていきます。。。。との事。
よっしゃ!やりましょう。
Slackの設定
先にSlackのアカウント登録を済ましておきます。
先にSlackのアカウント登録
https://slack.com
個人登録
h1729708@yahoo.co.jp
チーム登録
usrname:h1729708
Pass:yoshi****20170416
Groupname:kuma-team
URL:kuma-team-group.slack.com
先にSlackのアカウント登録を済ましておきます。
先にSlackのアカウント登録
https://slack.com
個人登録
h1729708@yahoo.co.jp
チーム登録
usrname:h1729708
Pass:yoshi****20170416
Groupname:kuma-team
URL:kuma-team-group.slack.com
SlackToken発行ページからAPI用のTokenを発行します。
https://api.slack.com/web
https://api.slack.com/web
Slack API – Tokenの場所と取得
1)token作成済なら・・
https://api.slack.com/custom-integrations/legacy-tokens
1)token作成済なら・・
https://api.slack.com/custom-integrations/legacy-tokens
(図1)
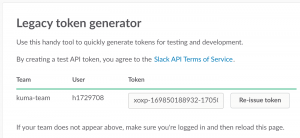
xoxp-169850188932-170503111255-169851330916-e8dfbff8d7561bf686f4fc656083ed2f
度はRaspberry PIにPythonのSlackライブラリ
Slackerをインストールをします。
$ sudo pip install slacker
Slackerをインストールをします。
$ sudo pip install slacker
インストールできたら、まずは対話型でTESTしてみます。。????なんのこっちゃ??
$ python
Python 2.7.9 (default, Mar 8 2015, 00:52:26)
[GCC 4.9.2] on linux2
Type “help”, “copyright”, “credits” or “license” for more information.
>>> from slacker import Slacker
>>> token = “xxxx-xxxxxxxxxxxx-xxxxxxxxxxxx-xxxxxxxxxxxx-xxxxxxxxxxxx”
>>> slacker = Slacker(token)
>>> channel_name = “#” + “general”
>>> message = ‘APIだよ’
>>> slacker.chat.post_message(channel_name, message)
<slacker.Response object at 0xb64aca50>
Python 2.7.9 (default, Mar 8 2015, 00:52:26)
[GCC 4.9.2] on linux2
Type “help”, “copyright”, “credits” or “license” for more information.
>>> from slacker import Slacker
>>> token = “xxxx-xxxxxxxxxxxx-xxxxxxxxxxxx-xxxxxxxxxxxx-xxxxxxxxxxxx”
>>> slacker = Slacker(token)
>>> channel_name = “#” + “general”
>>> message = ‘APIだよ’
>>> slacker.chat.post_message(channel_name, message)
<slacker.Response object at 0xb64aca50>
おお、何かメッセージが来とる、と。
メールも来るのか・・・・
(図3)
メールも来るのか・・・・
(図3)
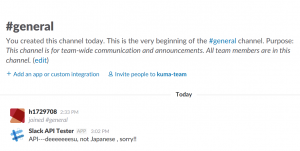
(図4)
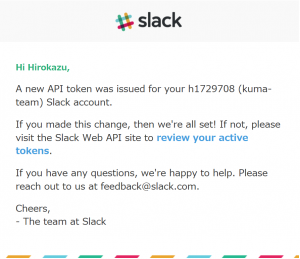
画像UPLOAD
早速画像のUPLOADを行っていきます。
(どうやんのかな??)
slackerのREADMEを参照したところfilesクラスにupload関数が用意されているようなので、そちらを使っていきます。
・・・・すげー、、そういうことかあ。。。。
早速画像のUPLOADを行っていきます。
(どうやんのかな??)
slackerのREADMEを参照したところfilesクラスにupload関数が用意されているようなので、そちらを使っていきます。
・・・・すげー、、そういうことかあ。。。。
$ python
Python 2.7.9 (default, Mar 8 2015, 00:52:26)
[GCC 4.9.2] on linux2
Type “help”, “copyright”, “credits” or “license” for more information.
>>> from slacker import Slacker
>>> token = “xxxx-xxxxxxxxxxxx-xxxxxxxxxxxx-xxxxxxxxxxxx-xxxxxxxxxxxx”
>>> slacker = Slacker(token)
>>> channel_name = “#” + “general”
>>> slacker.files.upload(‘/var/lib/motion/**-**************-00.jpg’)
<slacker.Response object at 0xb64b4e50>
Python 2.7.9 (default, Mar 8 2015, 00:52:26)
[GCC 4.9.2] on linux2
Type “help”, “copyright”, “credits” or “license” for more information.
>>> from slacker import Slacker
>>> token = “xxxx-xxxxxxxxxxxx-xxxxxxxxxxxx-xxxxxxxxxxxx-xxxxxxxxxxxx”
>>> slacker = Slacker(token)
>>> channel_name = “#” + “general”
>>> slacker.files.upload(‘/var/lib/motion/**-**************-00.jpg’)
<slacker.Response object at 0xb64b4e50>
開くとちゃんと上がってました!
(本当だ!、、でもめちゃくちゃ写真とるなあ。。。)
(図4)
(本当だ!、、でもめちゃくちゃ写真とるなあ。。。)
(図4)
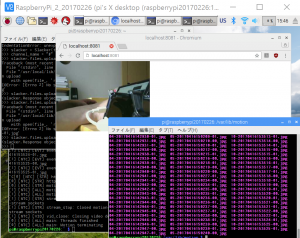
・・・・本文続き・・・・・
なるほど、Uploadしただけだと投稿されないんですね。
どうやら、このFilesに上がった画像をPin(Share)しないと投稿はされない様です。。。
(そうらしい)
どうやら、このFilesに上がった画像をPin(Share)しないと投稿はされない様です。。。
(そうらしい)
以上