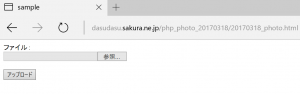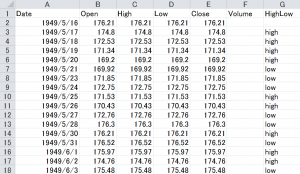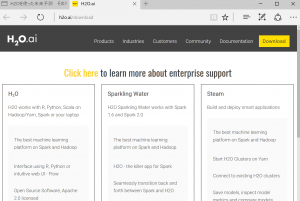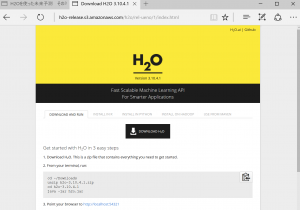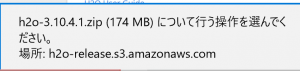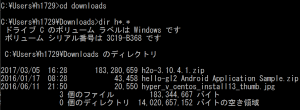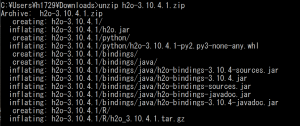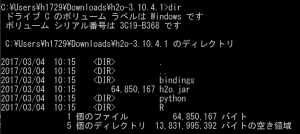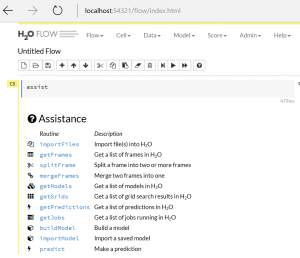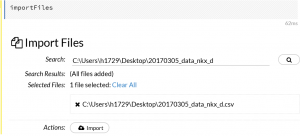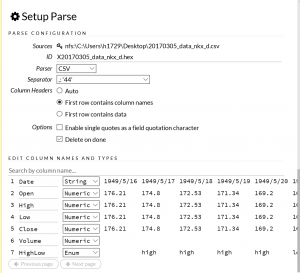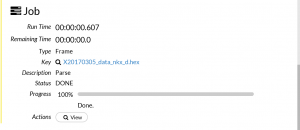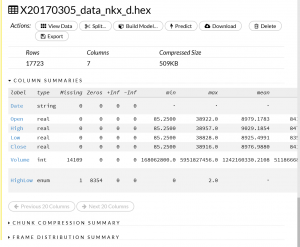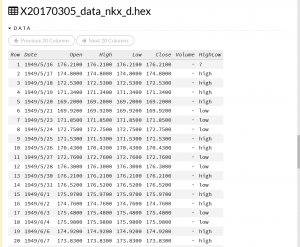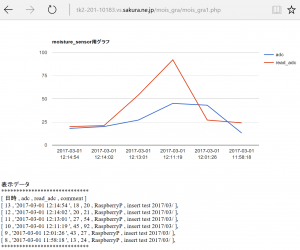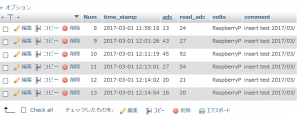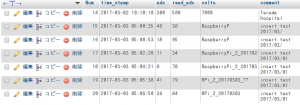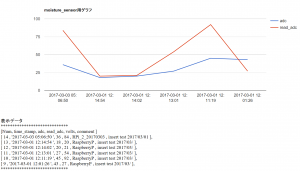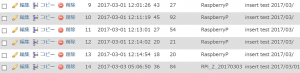phpでファイルのアップロードします。
passをうまく伝えて、AI(google vision API)を動かすため。
ここを参考にしました。
http://www.php-labo.net/tutorial/php/upload.html
passをうまく伝えて、AI(google vision API)を動かすため。
ここを参考にしました。
http://www.php-labo.net/tutorial/php/upload.html
まずは 20170318_photo.html を作成し、以下のHTMLを書きます。
共用サーバなので、場所は、
/php_photo_20170318
のディレクトリを作成してここに保存
(=/home/dasudasu/wwwに作るのと同じ、、懐かしい。。。)
共用サーバなので、場所は、
/php_photo_20170318
のディレクトリを作成してここに保存
(=/home/dasudasu/wwwに作るのと同じ、、懐かしい。。。)
なので、
http://dasudasu.sakura.ne.jp/php_photo_20170318/20170318_photo.html
がアドレス
http://dasudasu.sakura.ne.jp/php_photo_20170318/20170318_photo.html
がアドレス
コードは、
======================
======================
<html>
<head>
<meta http-equiv=”Content-Type” content=”text/html; charset=utf-8″ />
<title>sample</title>
</head>
<body>
<form action=”upload.php” method=”post” enctype=”multipart/form-data”>
ファイル:<br />
<input type=”file” name=”upfile” size=”30″ /><br />
<br />
<input type=”submit” value=”アップロード” />
</form>
</body>
</html>
<head>
<meta http-equiv=”Content-Type” content=”text/html; charset=utf-8″ />
<title>sample</title>
</head>
<body>
<form action=”upload.php” method=”post” enctype=”multipart/form-data”>
ファイル:<br />
<input type=”file” name=”upfile” size=”30″ /><br />
<br />
<input type=”submit” value=”アップロード” />
</form>
</body>
</html>
======================
うまくまずは表示OK!
(図1)
(図1)