さあ、はじめよ!まずは¥準備から!
Moisture Sensor
1)MySQL、create DB, table #,date,value,comment
2)Python2 dummy data sending to MySQL
3)半田付け、ピンヘッダ、MCP3008
4)ブレッドボード配線
5)測定試験
6)データ収集、DB書き込み
7)crontab -e setting /hour

さあ、はじめよ!まずは¥準備から!
Moisture Sensor
1)MySQL、create DB, table #,date,value,comment
2)Python2 dummy data sending to MySQL
3)半田付け、ピンヘッダ、MCP3008
4)ブレッドボード配線
5)測定試験
6)データ収集、DB書き込み
7)crontab -e setting /hour









command is below
pi@raspberrypi20170205:~ $ vncserver :1
pi@raspberrypi20170205:~ $ tightvncserver
では、Ubuntuにtensorflowをインストーるしましょう。
私の場合、Win10のHyperVにインすトールするんですが、、、
これまたうまく行かなくって。。。笑。。。ほほほ
まず、、、、
パーッケージアップデート
コマンドは、、、
$ sudo apt-get update
Pythonのバージョン確認
$ pyhon -v
(2.7.1以上であること。)
[dasudasu@localhost Desktop]$ python
Python 2.6.6 (r266:84292, Jul 23 2015, 14:41:34)
[GCC 4.4.7 20120313 (Red Hat 4.4.7-11)] on linux2
Type “help”, “copyright”, “credits” or “license” for more information.
TensorFlowでは2.7以上が必要なので、まずはpythonの更新
$ su –
pass y\\\\\\\\0612
# cd /usr/local/src/
# wget https://www.python.org/ftp/python/2.7.13/Python-2.7.13.tgz
# tar zxf Python-2.7.13.tgz
# cd Python-2.7.13/
# ./configure
# make && make altinstall —NG
# mv /usr/bin/python /usr/bin/python2.7.13
# cp /usr/local/src/Python-2.7.13/Python /usr/bin/python
・・・・・・
・・・・・・
$ sudo apt-get install python-pip python-dev
$ sudo apt-get install python-numpy
いろいろコマンド打って、、、とりあえず順調??
(図1)

更に引き続き。。。順調???
(図2)

うーーーん。なんとなくAIが触れられたかな。。。って簡易
<2017/07/08に追記、イメージ貼り付け>

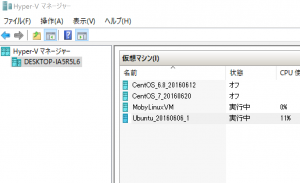

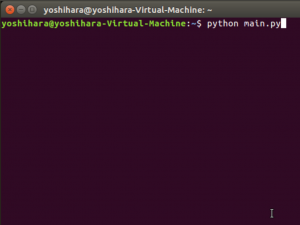
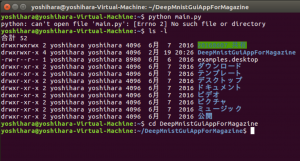

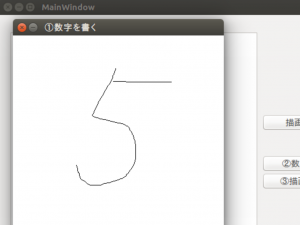
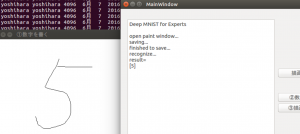

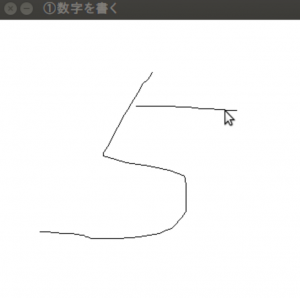

以上

では、データ数(サンプル数)。。。
コマンドは、
mnist.train.num_examples
と、思ったらエラー。。。


















まだ、途中。。。
を参照。






グラフも表示!!
ファイルは、
/var/www/html/ras_gra
の
20170213_real_tmp_gra1.php
ね。
============
<!DOCTYPE html>