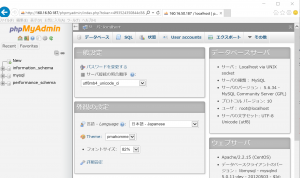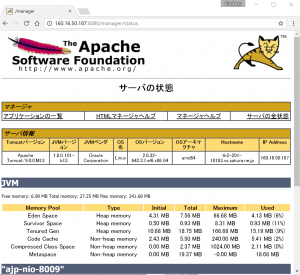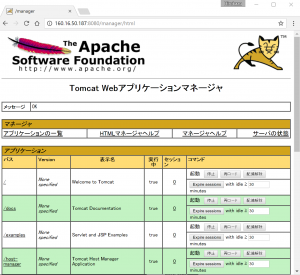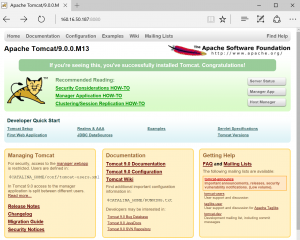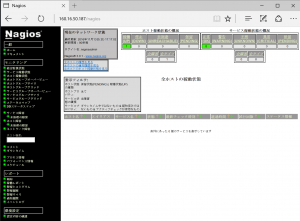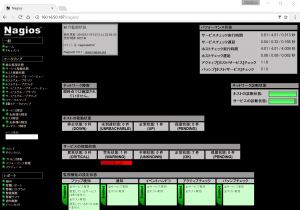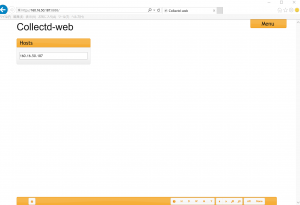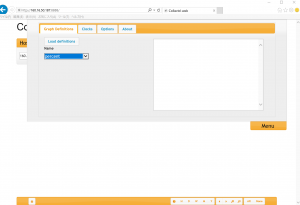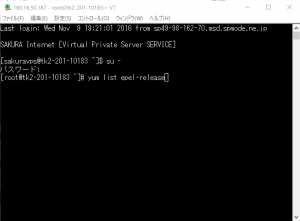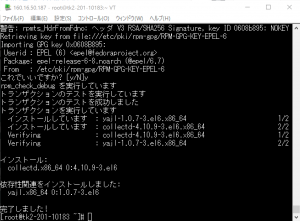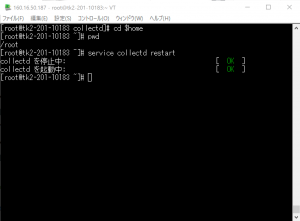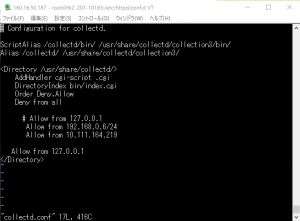いやーーー、結局、MySQLが古いので、phpadmin見れないと。。。
仕方なので、5.6.34にアップグレードするところのログを書きます。
日記なので。。。。
============
インストールされているMySQLのバージョンを確認
mysql –version
mysql Ver 14.14 Distrib 5.1.73, for redhat-linux-gnu (x86_64) using readline 5.1
wget https://files.phpmyadmin.net/phpMyAdmin/4.6.4/phpMyAdmin-4.6.4-all-languages.zip unzip phpMyAdmin-4.6.4-all-languages.zip
unzip phpMyAdmin-4.6.4-all-languages.zip
ここでは、/var/www/htmlの下に「phpmyadmin」という名前で配置し、所有者をapacheに変更。
mv phpMyAdmin-4.6.4-all-languages /var/www/html/phpmyadmin
chown -R apache /var/www/html/phpmyadmin
Webブラウザからhttp://160.16.50.187/phpmyadmin/にアクセスする
Currently installed version is: 5.3.3
phpMyAdmin-4.0.10.17-all-languages.zip
で再トライ。
wget https://files.phpmyadmin.net/phpMyAdmin/4.0.10.17/phpMyAdmin-4.0.10.17-all-languages.zip unzip phpMyAdmin-4.0.10.17-all-languages.zip
unzip phpMyAdmin-4.0.10.17-all-languages.zip
chown -R apache /var/www/html/phpmyadmin
Webブラウザからhttp://160.16.50.187/phpmyadmin/にアクセスする
phpMyAdmin-4.4.15.8-all-languages.zip
で再トライ。
wget https://files.phpmyadmin.net/phpMyAdmin/4.4.15.8/phpMyAdmin-4.4.15.8-all-languages.zip unzip phpMyAdmin-4.4.15.8-all-languages.zip
unzip phpMyAdmin-4.4.15.8-all-languages.zip
chown -R apache /var/www/html/phpmyadmin
Webブラウザからhttp://160.16.50.187/phpmyadmin/にアクセスする
sudo rpm -Uvh http://dl.fedoraproject.org/pub/epel/6/i386/epel-release-6-8.noarch.rpm
sudo rpm -Uvh http://rpms.famillecollet.com/enterprise/remi-release-6.rpm
yum install php –enablerepo=remi-php55
上記でphp5.5がインストールできます。
php -v
Webブラウザからhttp://160.16.50.187/phpmyadmin/にアクセスする
============うーーーんどうやっても、PHP5.3.3のままだあ。。。。。
/etc/my.confの修正
default-character-set=utf8
character-set-server=utf8
を参考に、
日本語ロケール(UTF-8)を追加する。
C
POSIX
(省略)
ja_JP
ja_JP.utf8
私のは、
で見ると、
mysql Ver 14.14 Distrib 5.1.73, for redhat-linux-gnu (x86_64) using readline 5.1
なので、5.1らしいので。
http://qiita.com/yusukaaay/items/20fd649dde9857b46ac5
を参考に。
既にmysqlの何かあるか確認する
$ sudo yum list installed | grep mysql
$ sudo yum erase mysql-libs
http://downloads.mysql.com/archives/community/ から
$ wget http://downloads.mysql.com/archives/get/file/MySQL-client-5.6.20-1.linux_glibc2.5.x86_64.rpm
$ wget http://downloads.mysql.com/archives/get/file/MySQL-server-5.6.20-1.linux_glibc2.5.x86_64.rpm
$ wget http://downloads.mysql.com/archives/get/file/MySQL-shared-compat-5.6.20-1.linux_glibc2.5.x86_64.rpm
$ wget http://downloads.mysql.com/archives/get/file/MySQL-devel-5.6.20-1.linux_glibc2.5.x86_64.rpm
$ sudo yum install MySQL-client-5.6.20-1.linux_glibc2.5.x86_64.rpm
$ sudo yum install MySQL-server-5.6.20-1.linux_glibc2.5.x86_64.rpm
$ sudo yum install MySQL-shared-compat-5.6.20-1.linux_glibc2.5.x86_64.rpm
$ sudo yum install MySQL-devel-5.6.20-1.linux_glibc2.5.x86_64.rpm
$ mysql –version
mysql Ver 14.14 Distrib 5.6.20, for Linux (x86_64) using EditLine wrapper
5.6になっちゃった!
phpmyadminうごくかな。。。????
設定ファイルひな形をコピって作る
[mysqld]
datadir=/var/lib/mysql
socket=/var/lib/mysql/mysql.sock
user=mysql
# Disabling symbolic-links is recommended to prevent assorted security risks
symbolic-links=0
character-set-server = utf8
$ sudo service mysql start
$ sudo view /root/.mysql_secret
(設定なくなったようだ。。。。yoshihara20160805)
$ sudo mysql_secure_installation
$ sudo mysql -u root -p
今度は、ここで。
http://weblabo.oscasierra.net/installing-mysql-rhel6-with-yum/
# yum -y install http://dev.mysql.com/get/mysql-community-release-el6-5.noarch.rpm
利用可能なパッケージ
名前 : mysql-community-server
アーキテクチャ : x86_64
バージョン : 5.6.34
リリース : 2.el6
容量 : 54 M
リポジトリー : mysql56-community
要約 : A very fast and reliable SQL database server
URL : http://www.mysql.com/
# yum -y install mysql-community-server
mysqld –version コマンドでインストールした MySQL Server のバージョンを確認
# mysqld –version
mysql Ver 14.14 Distrib 5.6.34, for Linux (x86_64) using EditLine wrapper
サーバーを起動したら自動的に MySQL Server が起動するように設定
# chkconfig mysqld on
# service mysqld start
あれれ、、、起動しない。。。。もう!
別のWeb参考。
http://qiita.com/karadaharu/items/d96974c0c0141546f565
MySQLのエラーログの出力先をmy.cnfで設定しないといけないからです。エラーログを出力するには以下のようにmy.cnfに追記
log-error=/var/log/mysql/mysqld.log
# chown mysql:mysql /var/log/mysql
# chmod 664 /var/log/mysql
ダメ!!!!!!!!!!
https://vps.prostsite.co.jp/wp/trouble/mysql-04
を参考に、
削除して、再インストール!!★★★
# yum -y remove mysql-server
# yum -y remove mysql
# rpm -qa | grep -i mysql
# yum -y install mysql-server
# yum -y install mysql
にもどって、初期設定を!
で初期のセキュリティ設定を行うようだ!!!