UbuntuのPasswd設定なくインストールしたので、GGったらやはり設定変更してしまうのが早い、、、と。
$ su passwd root
で新たにルートのパスワードを設定して、、、、成功!!
(一応、キャプチャ)


UbuntuのPasswd設定なくインストールしたので、GGったらやはり設定変更してしまうのが早い、、、と。
$ su passwd root
で新たにルートのパスワードを設定して、、、、成功!!
(一応、キャプチャ)

TomcatちゃんのAPログインできないなあ。。。と思っていたら、ちょうど下記のURLに出会いました。
http://weblabo.oscasierra.net/java-tomcat7-manager-1/
Manager アプリケーションとは?
「Apache Tomcat 7 をインストールした際に始めからデプロイされているアプリに「Managerアプリケーション」という WEB アプリケーションがあります。 Tomcat 7 をインストールした初期画面で、次の画像の赤いマーク(=Manager App)のところからアクセスすることができます。 (但し初期状態だとログインできません)」、、、、と。はい、その通りです。
Manager アプリケーションには次のような機能が備わっている、、、その事。
では、早速。。。。
ログイン用ユーザを有効にする
Manager アプリケーションのユーザ情報は、Tomcat 7 をインストールしたディレクトリの配下にある conf/tomcat-users.xml で設定します。。。。と。
オレの場合は、インストールディレクトリは、
/opt/tomcat/apache-tomcat-8.5.4/

で、配下の
conf/tomcat-users.xml
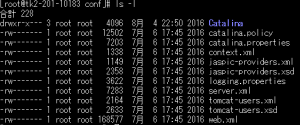
を編集か。。。
tomcat-users.xml をテキストエディタで開くと、一見たくさんの事が設定されているかのように見えますが、実はほとんどの行がコメント (<!– –>)で囲まれているのがわかります。 これからユーザを設定するタグは <tomcat-users> なのですが、この中は全てコメントです。
<tomcat-users> の中に次のようなタグを追加します。 今回はユーザ名を「admin」、パスワードが「Aa123456」となるように設定してみます。 次のサンプルのように2行を追加してください。
<tomcat-users>
<role rolename=”manager-gui”/>
<user username=”admin” password=”12345678″ roles=”manager-gui”/>
(略)
< /tomcat-users>
うーーーーん。やったけど。。。。ダメだ。。。
失敗。。眠いので、またチャレンジしよう。
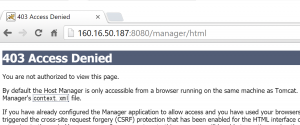
・・・・・
残念!!
・・・・・
http://qiita.com/yukinagae/items/06e6a828be44f38f560eの
tomcatの再起動手順メモ
を参考に、Tomcatが起動しているか?チェックしてみた。
見本だと、、、

なるほど、プロセスが見えるのか。。。。じゃ俺も。。。
コマンドは、
# ps -ef | grep java
らしい。。。
すると???あれ?Tomcatちゃん止まっているじゃないか??
[100]さくらVPSに挑戦5、Java8, Tomcat8インストール
に戻って、起動コマンドを確認。。。
Tomcatが起動します。
なので、やってみると、
http://160.16.50.187:8080/にアクセスすると。。。
動いた??。。。。
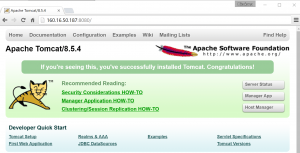
また、やっちゃった。。。。
ちなみにコマンドでチェックすると、、、
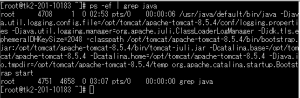
いっぱい動いてるうううう。。。。
念のため、historyも確認。。。。
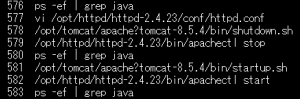
(↑Apacheとtomcatをいったん停止して、再起動しました)
・・・・・
・・・・・
でも、ドキュメントルートの方はまだ未解決。。
(ドキュメントルートは、確か、、、、
/opt/httpd/httpd-2.4.23/conf/httpd.confの設定をみて確認したら、
DocumentRoot “/opt/httpd/httpd-2.4.23/htdocs”
だったはず。。。。。)の話
http://160.16.50.187/にアクセスすると、
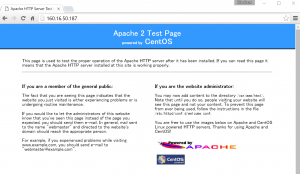
になっちゃうう。。。でよく読むと、自分のコンテンツは、
/var/www/html/に置けと。。。。????
あれ??
[105]さくらVPSに挑戦5、ドキュメントルート(DocumentRoot)の巻で
ドキュメントルートは、確か、、、、
/opt/httpd/httpd-2.4.23/conf/httpd.confの設定をみて確認したら、
DocumentRoot “/opt/httpd/httpd-2.4.23/htdocs”
だったはず???
これは解せないんだよなあ。。。。「it works」が消えちゃって。。
でも会社のWebアクセスだと、「it works」が見えて上のApacheデフォルトは見えなかった。。。うーーん???
いずれにせよ、Tomcatは見えなくなっちゃったのは一緒だしな。。
とりあえず、
/var/www/html/にindex20160812.htmlをおいてみます。
で、
http://160.16.50.187/index20160812.htmlにアクセスすると、、、

で、表示されました。。。
ちなみに
/var/www/html//subというサブディレクトリ作って、http://160.16.50.187/sub/index_sub_20160812.htmlにアクセスすると、、、

あれーーー、ちゃんと見えてるなあ。。。。
うーーん。当面勉強しながら悩もう。。。と。
をやってみます。
ファイルの準備
まずは適当なデータをcsvで用意する。郵便番号データを使います。
Linuxであれば/tmp/以下のディレクトリに入れておくのが適切。
ただしここで気をつけなければいけないのは、ファイルとディレクトリのパーミッションだ。Linuxは、この辺りが厳密なので注意が必要だ。フルパスで指定するファイルの上位ディレクトリ全てのパーミッション設定を変更しておく必要がある。。。。と。
なので、問題が無ければ、全ユーザに対してアクセス権を開放してしまう。これで問題なくインポートができるようになる。
すなわち、
# chmod 777 /tmp
MySQLへインポート
まずは、インポートするデータにあわせてテーブルを作っていく。
ああ、やっぱテーブルはあらかじめ作る必要あるのね。。そりゃそうだ。。
では、まじめに作成。。。
# mysql -p もしくは、、、、、
# mysql -u root -p
で次に設定したpasswdを入力
#y*\h**h/r*2*16/L0+*5(一応、ガード!)
指定したユーザー名とパスワードでMySQLサーバへ接続が成功すれば、下記のような画面となりコマンドまたはSQL文の入力待ちとなります。
データベースを作成します。CREATE DATABASE文を使います。基本書式は次の通りです。
mysql>create database yubin20160807;
データベースの確認は、
mysql>show databases;
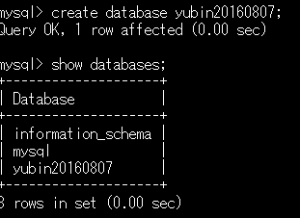
で、databaseを選択して、、
# use yubin20160807;
で、次は、テーブル作成
CREATE TABLE 2016_yubin_num(
yubin_num text,
kana_ken text,
kana_siku text,
kana_juusyo text,
kanji_ken text,
kanji_siku text,
kanji_juusyo text
);
できたかな????

一応、DESCRIBEコマンドで確認する。
mysql> describe 2016_yubin_num;
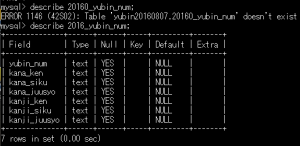
OK、テーブルもできたようだ!
では、肝心のcsvファイルのインポートをLOAD DATAを使って行う。ファイル名を指定している””の中は、フルパスを使ってファイルを指定してもいい。
で、CSVファイルの置き場所だけど、、、インストールしたmysqlは「/var/lib/mysql」で動いているよう。。。なので、この1つ上の../tmpに行ってそれをとってきてもらうには、、、
Linuxで「/var/lib/mysql」を作成し、tmpディレクトリの中にファイルを置く、、、、私の場合、、「../tmp/KEN_ALL_20160807.CSV」、、、かな。。。で、
mysql> LOAD DATA INFILE “../tmp/KEN_ALL_20160807.CSV”
-> INTO TABLE 2016_yubin_num FIELDS TERMINATED BY “,”
-> LINES TERMINATED BY “\r\n”;
結果、、、
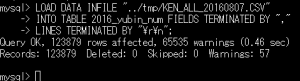
読めたかな?????
mysql> select * from 2016_yubin_num;
うーーーん。読めたけど、、、文字化け。。。
ここで、文字化けが起きているのならば、ファイルの文字コードとMySQLの文字コードを確認して同じものを指定する。csvファイルの文字コード変換は、テキストエディターの”サクラエディタ”を使用した。
で、

UTF-8にしないといけないので、変換して再度転送!!!
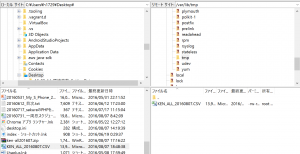
もう1回ロードします。。。。。。
mysql> LOAD DATA INFILE “../tmp/KEN_ALL_20160807.CSV”
-> INTO TABLE 2016_yubin_num FIELDS TERMINATED BY “,”
-> LINES TERMINATED BY “\r\n”;
入ったみたいなので、確認してみるか。。。。。
mysql> SELECT * FROM 2016_yubin_num WHERE yubin_num=‘1210823’;

OK!!みたいね!!!!!!!
やったー
MySQLの設定
さくらVPSでMySQLが使えるようにする設定をご紹介します。MySQLはWordpressを利用する際に必要となるデータベースです。作業は引き続きTeraTermで行います。root権限での作業になります。
MySQLをインストールしよう
MySQLをインストールするために、まずはコンソール画面に yum -y install mysql-server と入力し、Enterキーを押します。Complete!と表示されればMySQLのインストールが完了です。
# yum -y install mysql-server
念のため、MySQLが動作するか確認します。コンソール画面に mysql_install_db と入力し、Enterキーを押します。Installing MySQL system tables…OKという文字があれば正常にMySQLが動作しています。
# mysql_install_db
MySQLの設定を変更しよう
次にMySQLの設定を一部、変更します。コンソール画面に vi /etc/my.cnf と入力し、Enterキーを押します。
# vi /etc/my.cnf
画面が切り替わるので「mysqld」のグループに
default-character-set=utf8
skip-character-set-client-handshake
の2行を追記し、:wq で設定を保存し。終了します。
次にMySQLの設定を反映させます。コンソール画面に /etc/rc.d/init.d/mysqld restart と入力し、Enterキーを押します。これでMySQLへの設定反映完了です。
# /etc/rc.d/init.d/mysqld restart
![]()
次にコンソール画面に mysql_secure_installation と入力し、Enterキーを押します。
# mysql_secure_installation
文字が流れ、Enter current password for root(enter for none)と 聞かれます。ここではEnterキーを押します。次に Set root password? と聞かれるので、Yキーを入力し、Enterキーを押します。 次にパスワードを設定するので任意のパスワードを設定してください。それ以降はいろいろな選択肢を聞かれますが、全てデフォルトのままで問題ありません。Enterキーを押して設定をパスできます。
最後にMySQLを自動起動するように設定をします。コンソール画面に /etc/rc.d/init.d/mysqld start と入力し、Enterキーを押します。OKという文字が表示されれば問題ありません。
これでMySQLの設定は終了です。
# /etc/rc.d/init.d/mysqld start
![]()
(OKみたいね!!!!)
PHPの設定
さくらVPSでPHPが使えるようにする設定をご紹介します。作業は引き続きTeraTermで行います。root権限での作業になります。
PHPをインストールしよう
PHPをインストールするために、まずはコンソール画面に yum -y install php php-mbstring php-mysql php-gd と入力し、Enterキーを押します。Complete!と表示されればPHPのインストールが完了です。
# yum -y install php php-mbstring php-mysql php-gd
PHPの設定を変更しよう
次にPHPの設定を一部、変更します。コンソール画面に vim /etc/php.ini と入力し、Enterキーを押します。
# vim /etc/php.ini
画面が切り替わるので ;error_logs = php_erros.log の記述を探します。/php_errors.log で検索してください。 ;error_logs = php_erros.log の先頭にある ; をxキーで削除し、php_errors.log の前に /var/log/ を追記します。これでエラーのログが設定した場所( /var/log/php_errors.log)に保存されます。
次に ;mbstring.language = Japanese という記述を探します。ここでも先頭の ; をxキーで削除し、設定を有効化します。
また6行ぐらい下の ;mbstring.internal_encoding = EUC-JP という記述を探し、先頭の ; をxキーで削除します。また EUC-JP の箇所を UTF-8 に変更します。
次に ;mbstring.http_input = auto という記述を探します。ここでも先頭の ; をxキーで削除し、設定を有効化します。
次に ;mbstring.detect_order = auto という記述を探します。ここでも先頭の ; をxキーで削除し、設定を有効化します。
最後に expose_php = on という記述を探します。on を off に変更します。
最後に service httpd restart と入力し、設定を反映させれば完了です。
# service httpd restart
(どうかな?。。。。)
![]()
実は、エラー出ました!!参考にしてキューをkillして解決しました。
参考はここ。
http://qiita.com/xxthermidorxx/items/ffe8d5d1479aaf5afeaa
httpdが異常終了する等して古いhttpdプロセスが残っていることが原因。lsofコマンドで古いプロセスを表示し、killすればよい。。。。と。ありがとう!
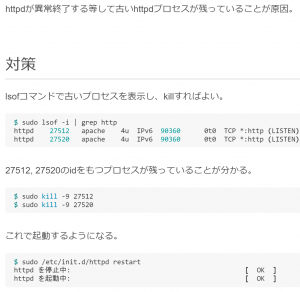
今回は、ここを参照しました。
http://www.adminweb.jp/apache/docroot/index1.html
すると、、
ApacheはWWWサーバですのでクライアントからコンテンツのリクエストに対して対応するコンテンツを返します。それらのコンテンツを配置しておく場所を「DocumentRoot」で指定します。 ..。。。。と。
そうか。。。で、場所はどこだろう。。。??
ディレクトリは絶対パス、又はServerRootからの相対パスで指定します。最後にスラッシュ(/)は記述しないで下さい。
それでは「httpd.conf」ファイルで「DocumentRoot」で検索してみてください。33行目付近に次の記述が見つかります。。。。と。
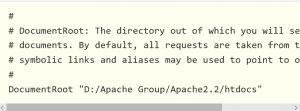
おれの場合は、httpd.confは、、、、、
/opt/httpd/httpd-2.4.23/conf/httpd.conf
らしい。見てみるか。。。あった!
#
# DocumentRoot: The directory out of which you will serve your
# documents. By default, all requests are taken from this directory, but
# symbolic links and aliases may be used to point to other locations.
#
DocumentRoot “/opt/httpd/httpd-2.4.23/htdocs”
ここかあ。。。。
早速。。。。
FTPでhtmlを転送。。。。
すると!
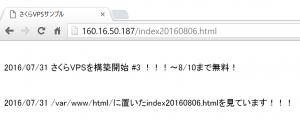
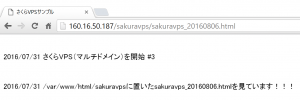
OKですね!
引き続き。
http://www.さくらvps.com/5.html
さくらVPSは基本パスワードで認証します。パスワード認証だとセキュリティが弱いので、鍵認証の設定を追加しVPSのセキュリティを高めます。
公開鍵と秘密鍵の生成
ここからはコンソール画面ではなく、パソコン上での作業となります。公開鍵と秘密鍵の生成には専用の無料ソフトを利用します。ここでは「PuTTY ごった煮版」というソフトを使って説明します。
PuTTY ごった煮のインストール後、Windowsの スタート → プログラム → PuTTY → PuTTYgenでソフトを立ち上げ、公開/秘密鍵ペアの生成ボタンを押します。
鍵認証用のフォルダを追加しよう
次にTeraTermに戻り、コンソールを使って作業します。ここではrootユーザーではなく、前回作成した sakuravps というユーザーでTeraTermにログインします。TeraTermを起動する際にユーザー名、パスフレーズを入力する欄がありますので設定したユーザー名(ここではsakuravps)と任意で設定したパスワードを入力しOKボタンを押します。これでsakuravps というユーザーでTeraTermを利用することができます。
TeraTermにログインしたら、まずはVPSに鍵認証用のフォルダを追加します。ここではホームディレクトリの下に「ssh」というフォルダを作ります。
まずはTeraTermのコンソール画面に cd $HOME と入力し、ルートディレクトリに移動します。次に mkdir .ssh と入力し、Enterキーを押します。これでsshというフォルダが作られます。次に「ssh」というフォルダのパーミッションを「700」に変更します。パーミッションを変更するには「chmod」というコマンドを入力します。コンソール画面に chmod 700 .ssh と入力します
# cd $HOME
# mkdir .ssh
# chmod 700 .ssh
さくらVPSへ公開鍵を登録
次にSTEP.1で作成した公開鍵をさくらVPSに登録します。公開鍵の登録にはauthorized_keysコマンドを使います。コンソールに vi .ssh/authorized_keys と入力します
# vi .ssh/authorized_keys
コンソール画面が切り替わったら、PuTTYgenの公開鍵の部分を全て選択・コピーします
(秘密鍵をコピーする!!!)
最後にセキュリティの都合上、sshフォルダのパーミッションを600に変更します。コンソール画面に chmod 600 .ssh/authorized_keys と入力し、Enterキーを押します。
# chmod 600 .ssh/authorized_keys
これで一連の公開鍵の設定は終了です。
FTP接続しよう
SSHで接続できるFTPソフトでホームページをアップロードしてみましょう。SSHで接続できるFTPは代表的なものとしてFileZillaやWinSCPがあります。 ここではFileZillaを使って解説します。FileZillaでさくらVPSのサイト情報を登録します。サイトマネージャーでホストの欄にIPアドレスを入力し、ポートの欄に自身で設定したポート番号を入力します。 またProtocolの欄はSFTPを選択してください。最後にログオンの種類を通常を選択し、任意のユーザー名、パスワードを入力すれば接続可能です。
OK!!!
WEBページをアップしよう
さくらVPSのホームページのデフォルトの階層は var/www/html になります。FTPソフトで接続したら、var/www/html の場所にホームページをアップロードしてみましょう。Apacheのページからアップロードしたページに切り替わります。
<うーーーーん、だめだなあ。。。。。>
var/www/html にhtmlファイルをおいてもWebからアクセスできない。。
http://160.16.50.187/index20160731.html
でも、ちなみにTeraTermは秘密鍵を使って接続できた様子。
秘密鍵は、/ダウンロード/sakuravps-rsa-key-20160805
ね。日付がrootのパスワードと同じ。。。ヒントがあってよかった!!!
パスフレーズは、あれ「Aa1*************0」ね。
![]()
で、動作も記録しておきました!(2016/11/08)
http://www.さくらvps.com/4.html
を参考に。まずは、rootのPasswdを変えましょう。
# passwd
yum updateをします。
# yum update
さくらVPSの日本語化をしよう
# vim /etc/sysconfig/i18n
次にiキーを押すと文字を入力できる編集モードになるので、
LANG=” ja_JP.UTF-8″
と入力しましょう。
作業用ユーザーの作成・設定
VPSを設定する際には、rootユーザーではなく、作業用のユーザーを作成して利用していくことが一般的です。新しいユーザーを追加するには「useradd」というコマンドを使います。ここでは仮に「sakuravps」という新規ユーザーを追加します。 コンソールに useradd sakuravps と入力し、Enterキーを押します。
# useradd sakuravps
次にパスワードを設定します。パスワードの設定は「passwd」というコマンドを使います。ここでは「sakuravps」というユーザーのパスワードを設定します。コンソールに passwd sakuravps と入力し、Enterキーを押します.
# passwd sakravps
次に新しいパスワードをします。ここでも文字は表示されず、カーソルも移動しませんが気にせずに設定したい任意のパスワードを入力し、Enterキーを押しましょう。
最後に「sakuravps」というユーザーに全ての権限を持たせる設定をします。 全ての権限を持たせるには「usermod -G wheel」というコマンドを使います。ここでは「sakuravps」というユーザーに全ての権限を持たせます。コンソールに usermod -G wheel sakuravps と入力し、Enterキーを押します
# usermod -G wheel sakuravps
次にvisudoと入力します。これはsudoというコマンドを利用できるようにするためです。
# visudo
%wheel ALL=(ALL) ALL という箇所を探し、カーソルを移動します。 次にxキーを押して#の文字を削除します。さらにxキーを押して「%wheel」が行の先頭にくるようにします。
最後にsuコマンドをグループ内のユーザーだけが使用できるように設定します。コンソール画面に vim /etc/pam.d/su と入力し、Enterキーを押します
# vim /etc/pam.d/su
画面が切り替わりますので、#auth required pam_wheel.so use_uid と記載されている箇所の#をxキーで削除し、:wq と入力し、Enterキーを押します。
これでさくらVPSの基本設定の完了です。お疲れ様でした!