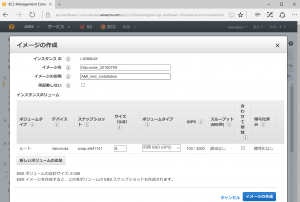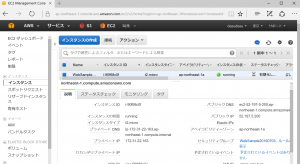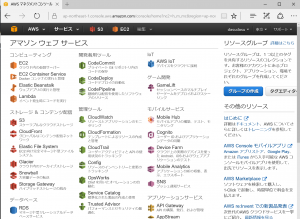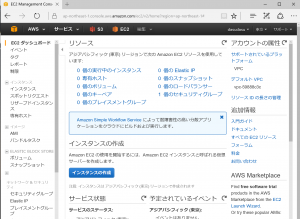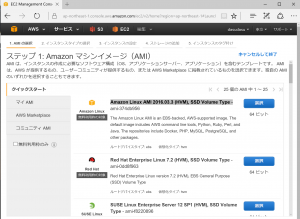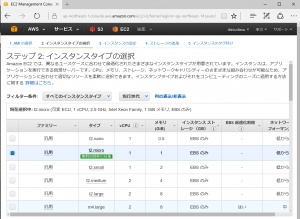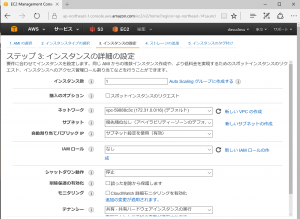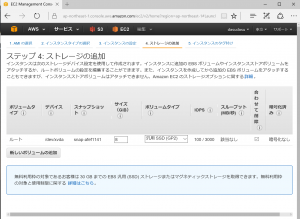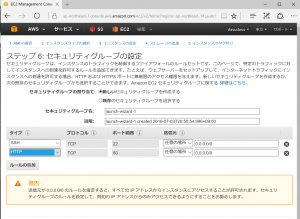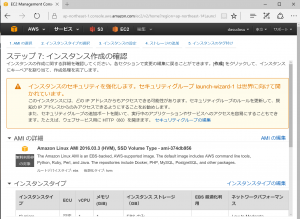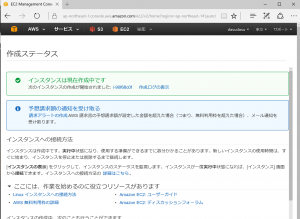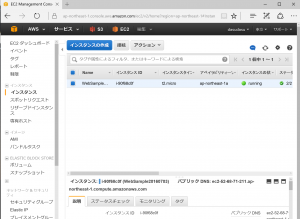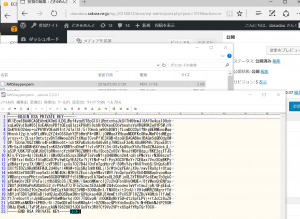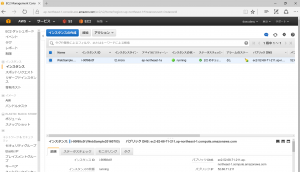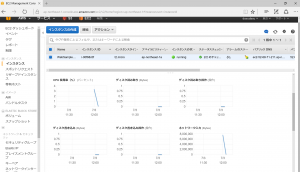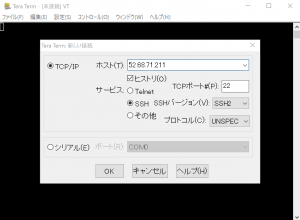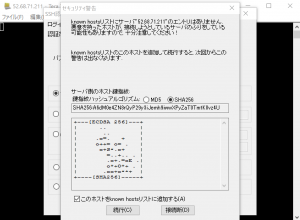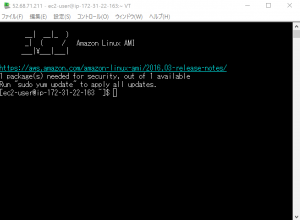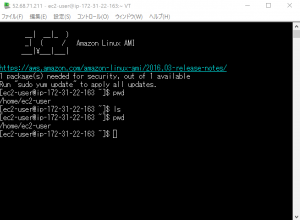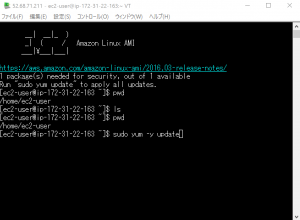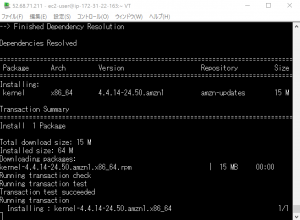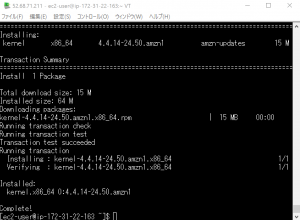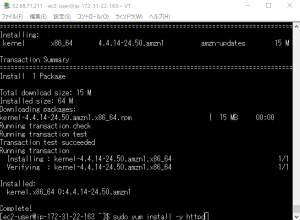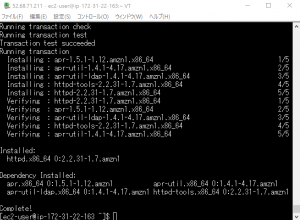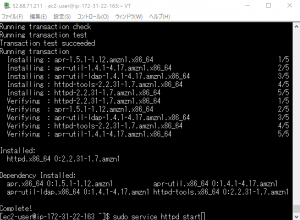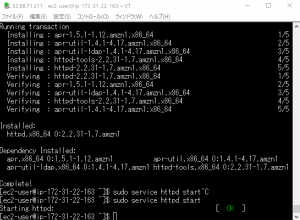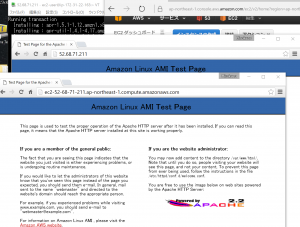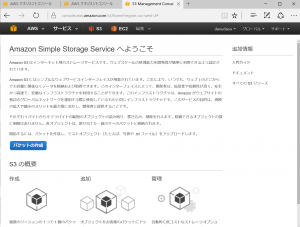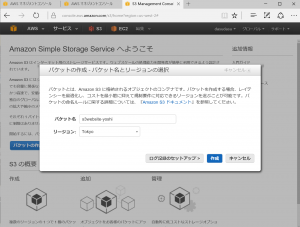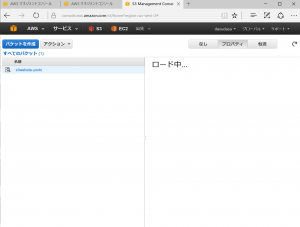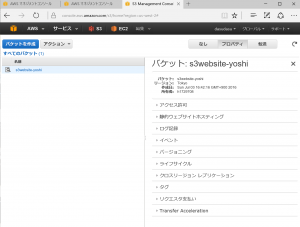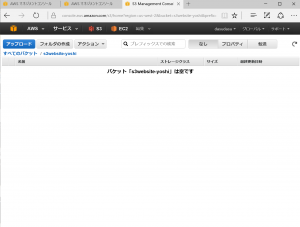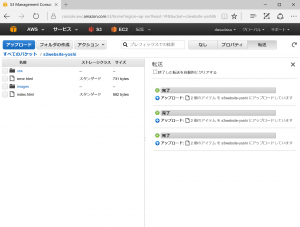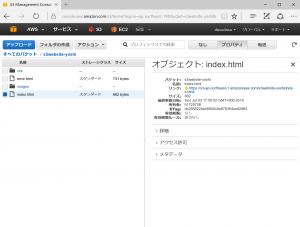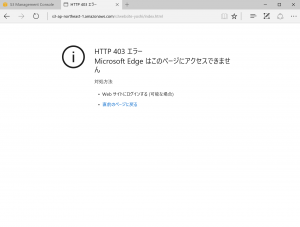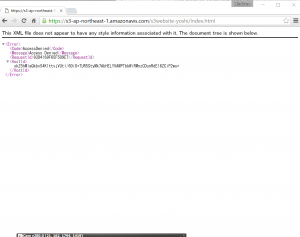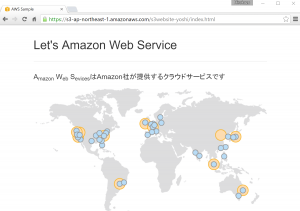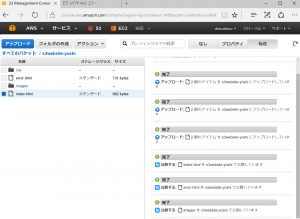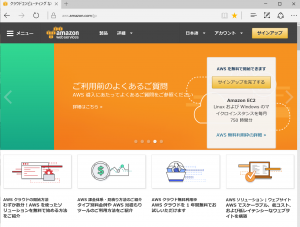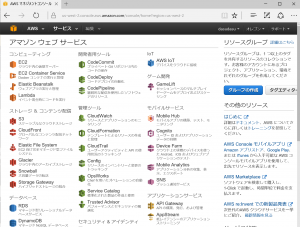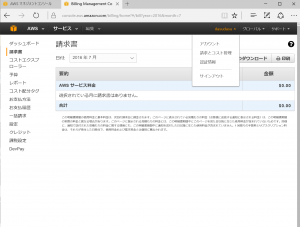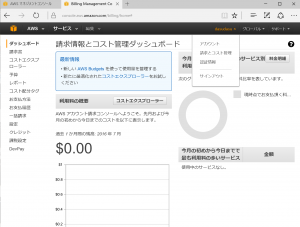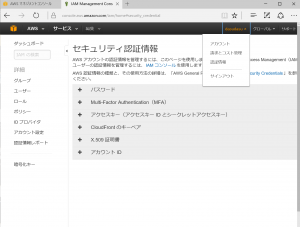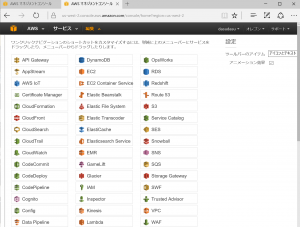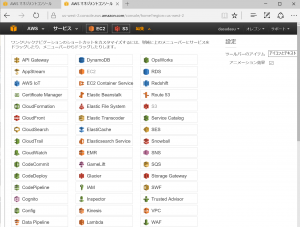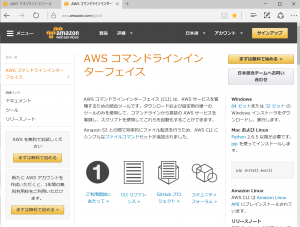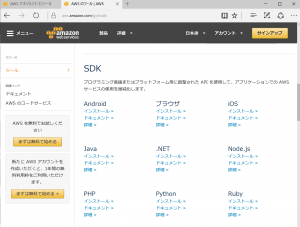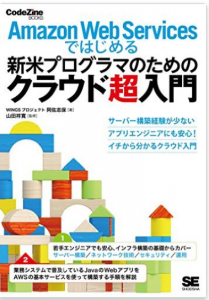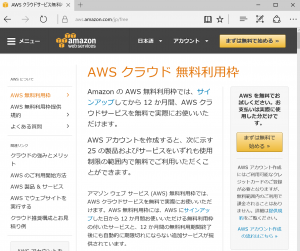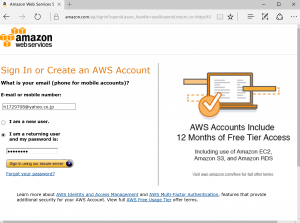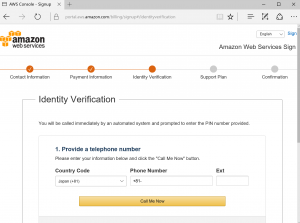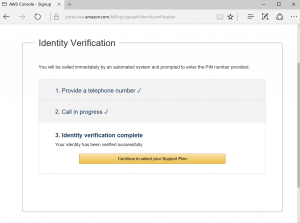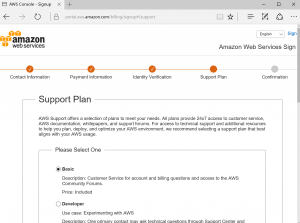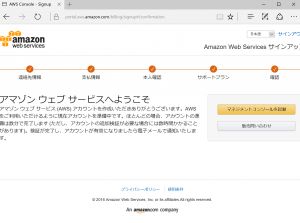「カスタムAMIよりEC2インスタンス起動」では、作成したAMIから2つの新しいインスタンスを生成します、、とな。。。。早速やってみましょう。
1つ完了!もう1つ作成します。
どうやら、2つのインスタンスは一応うまく作られたようでしゅ。。。。
通常は、これをメインとバックの関係にするので、同じ構成にするけど、動作確認のため今回はあえてindex.htmlを書き換えてみるそうな。。そうだよね!
で、TeraTermくんの登場!!
1つめ:
52.197.132.9
ec2-52-197-132-9.ap-northeast-1.compute.amazonaws.com
2つめ:
で、それぞれのindex.htmlを書き換えてみよう。。。。
vi コマンドまだなれないなあ、、、ま見ながら編集!
編集完了!
じゃ、それぞれにうまくつながったかチェック
まずは、
1つめ:
52.197.132.9
ec2-52-197-132-9.ap-northeast-1.compute.amazonaws.com
でも、あれ!変わってないなあ???入れたコメントが入ってない!?
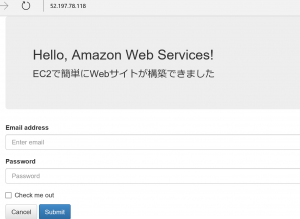
yumのアップデートしてみるか?
$ sudo yum -y update
latestと出るんで、じゃhttpdインストールして、起動してみるか?
$ sudo yum install -y httpd
既にインストールしてる!って怒られた。じゃ起動!
$ sudo service httpd start
うーーーん、じゃ、一度起動停止して、再起動するか、、、、アドレス変わっていやだけど、、、、
あれ?規定の公開フォルダにコピー、、、、が必要?
$ sudo cp /home/ec2-user/index.html /var/www/html/
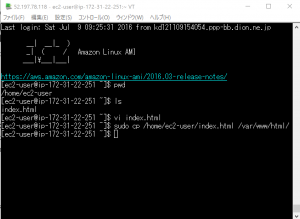
OK!!!!!!!!
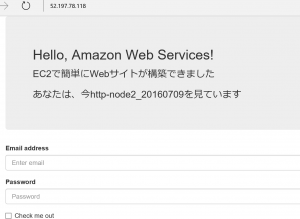
もう1つも!!
$ sudo cp /home/ec2-user/index.html /var/www/html/
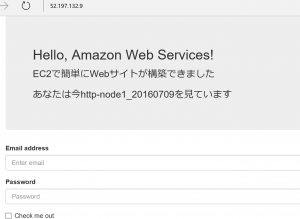
OK!!!!!!!!