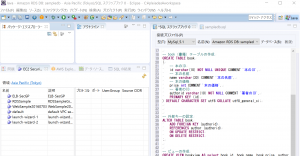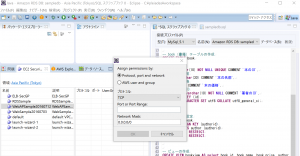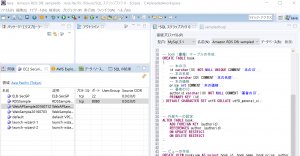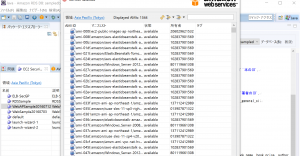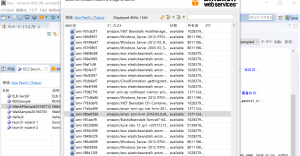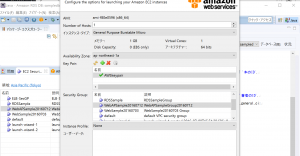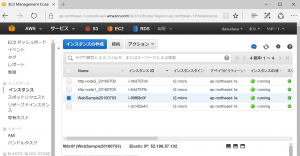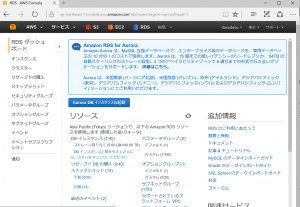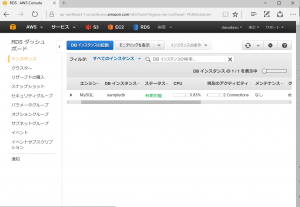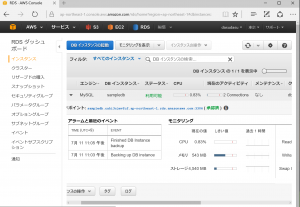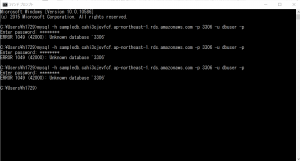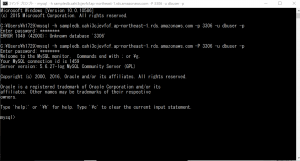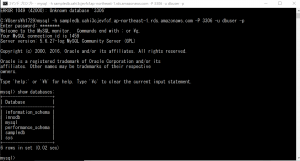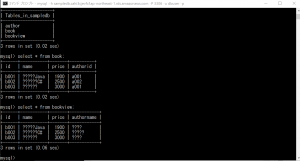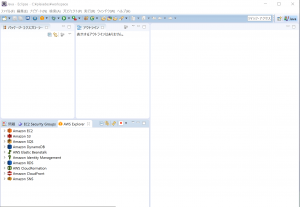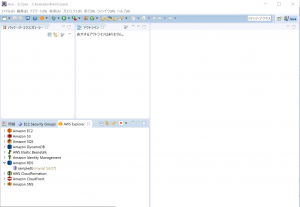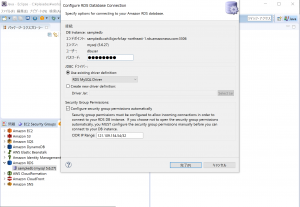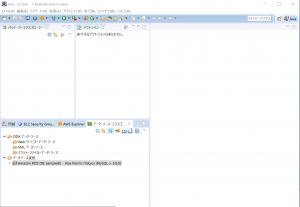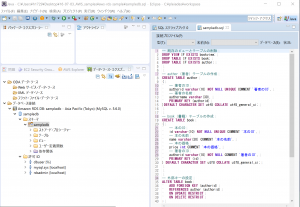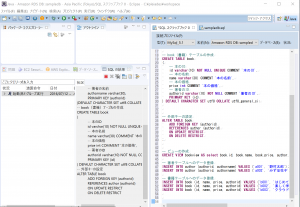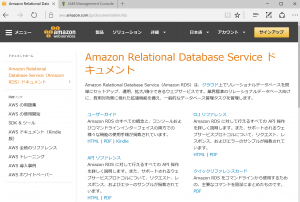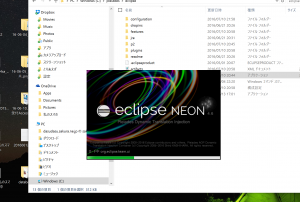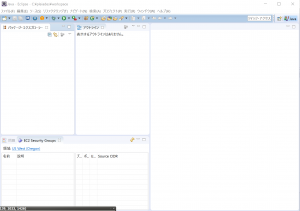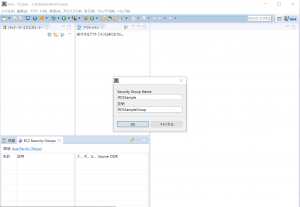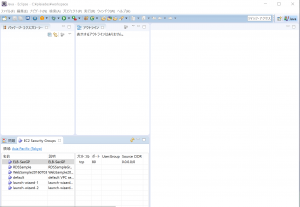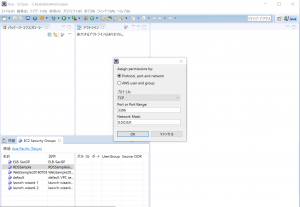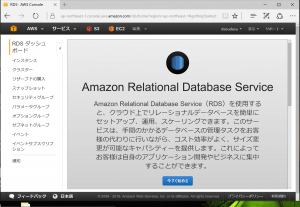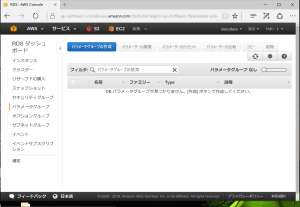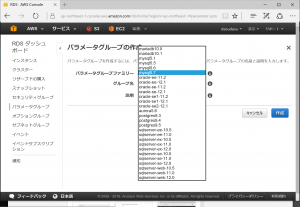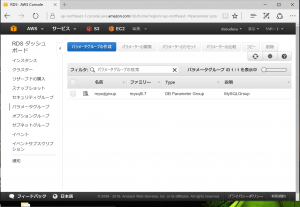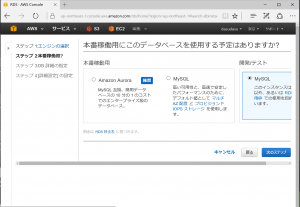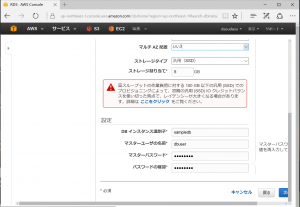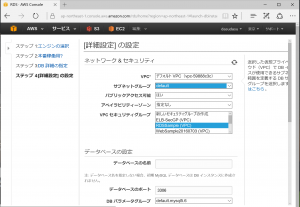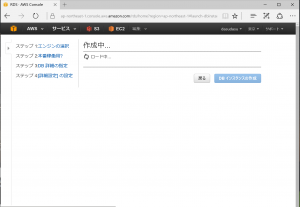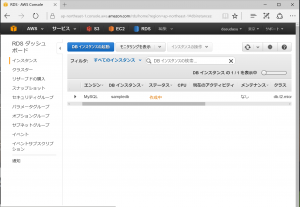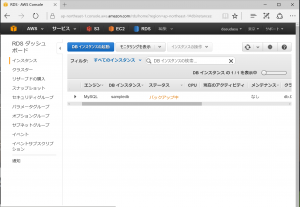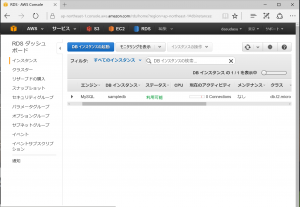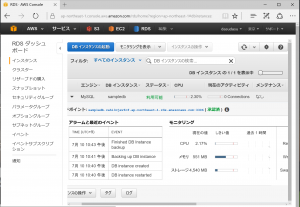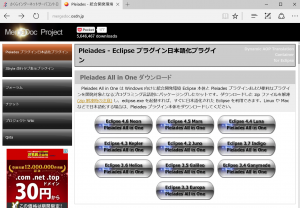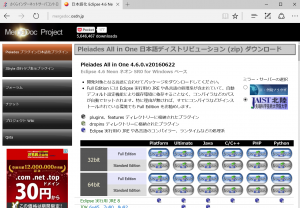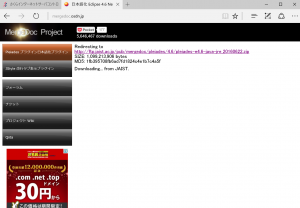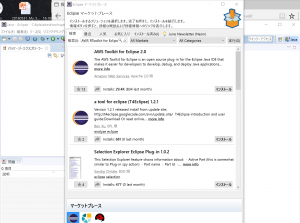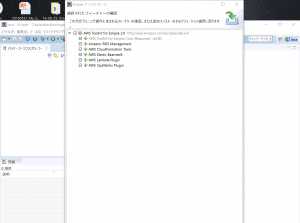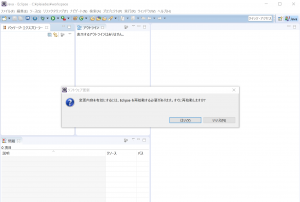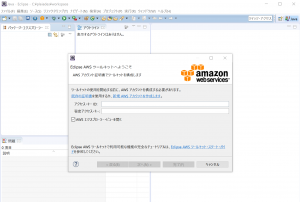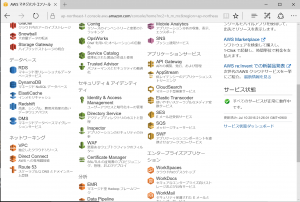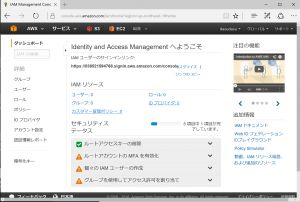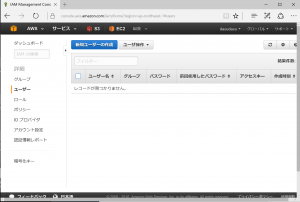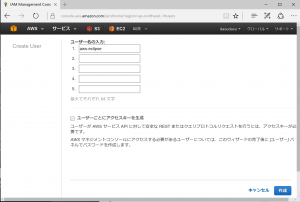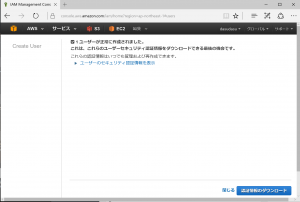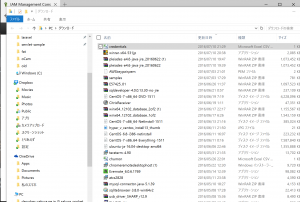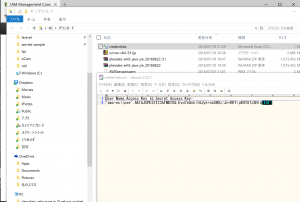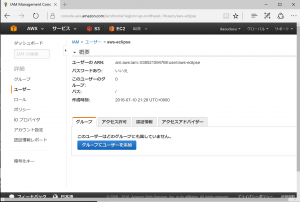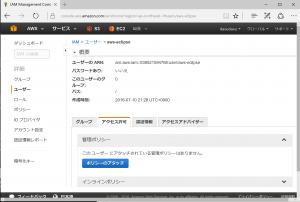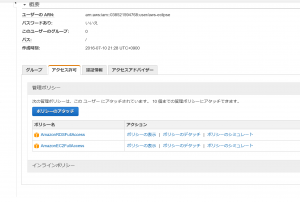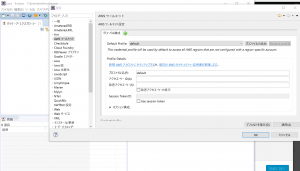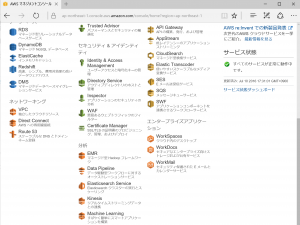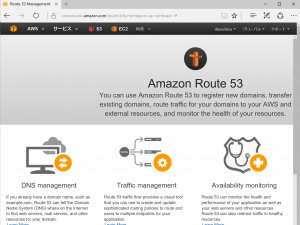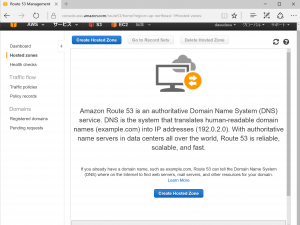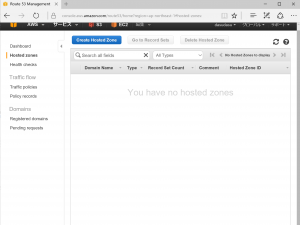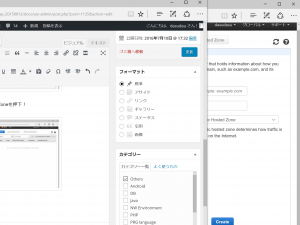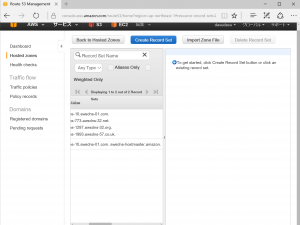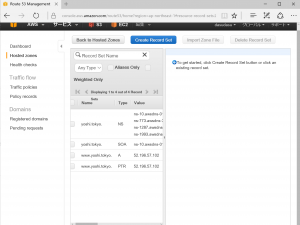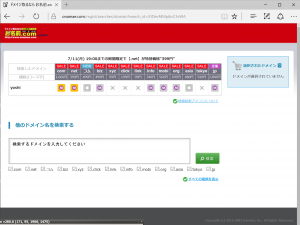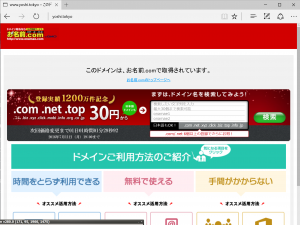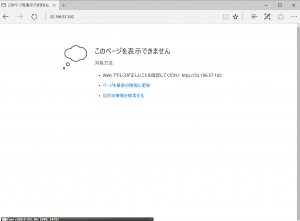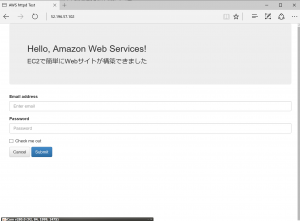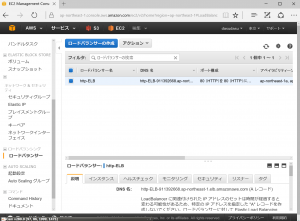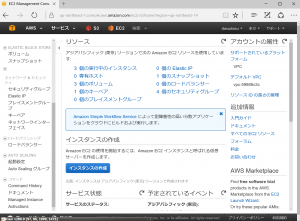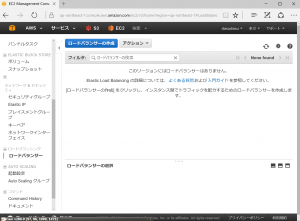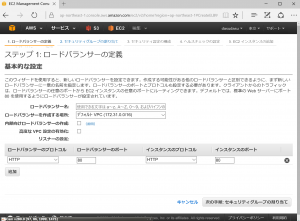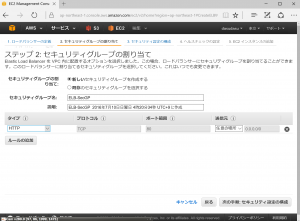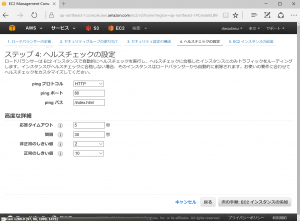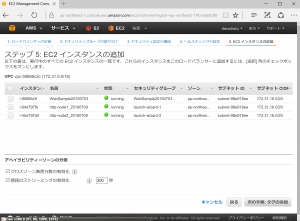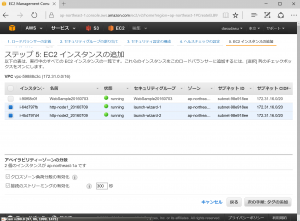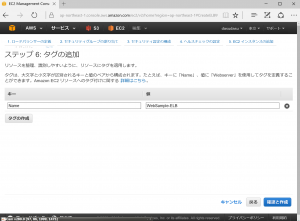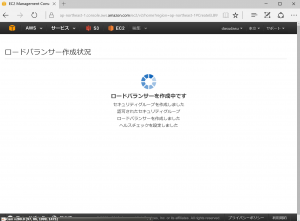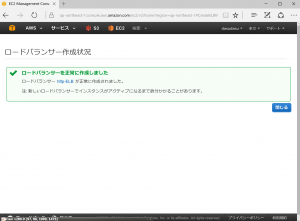TeraTermでログインするそうな。。。EclipseからTeraTermの起動設定と。
そんなことできるのかあ、、、、ウィンドウの設定クリック!
AWS Toolkitの外部ツールをクリック!
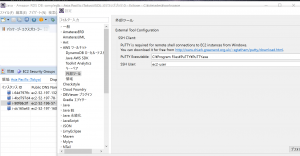
設定は、TeraTermの場所とユーザ名:ec2-userで。
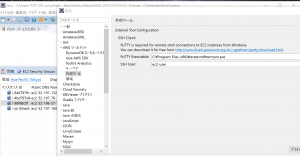
これで設定完了、と。次にTeraTermでリモートアクセスすると。
では、EclipseのExplorerでインスタンスを指定する。右クリックでOpen Shellを!
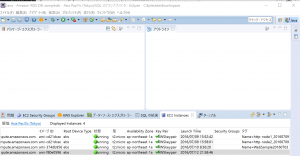
TeraTermの接続ダイアログが出てくる!!OK!!!
同じように秘密鍵を使って接続、、、、できました!

では、このままコマンドインストールで JavaとApache Tomcatをインストールします。。。
$ java -version
$ sudo yum -y install java-1.8.0-openjdk-devel
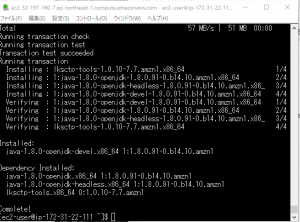
Complete !! 成功!!!
javaのバージョンをいつでも使える設定があるらしいい。。。
$ sudo alternatives –config java
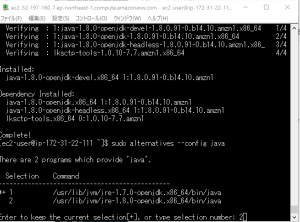
これで、いつでも1.8.0のじゃばでーーーす。
Tomcatのインストールです、、、と。
$ sudo yum -y install tomcat8
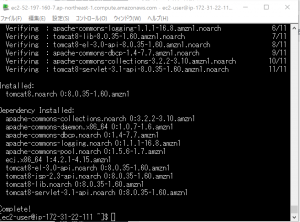
Complete! OK!!
次に、JDBCドライバのインストール!!
$ sudo yum install -y mysql-connector-java
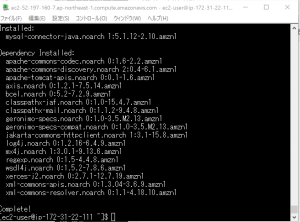
Compelete! OK!
Tomcatのインストールされたところにコピーが必要らしい。めんどいな!
$ sudo cp /usr/share/java/mysql-connector-java.jar /usr/share/tomcat8/lib/
OKみたいね。。。