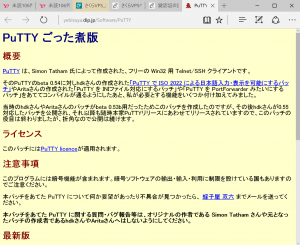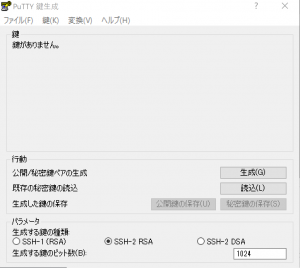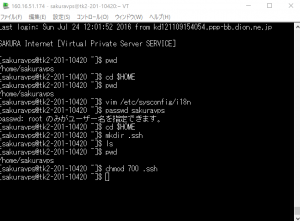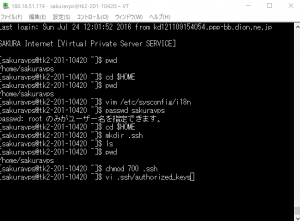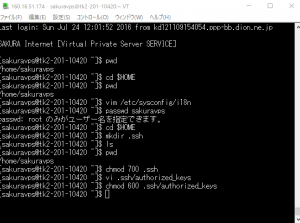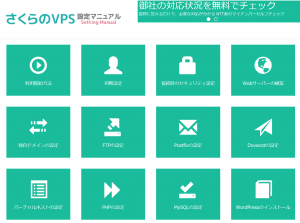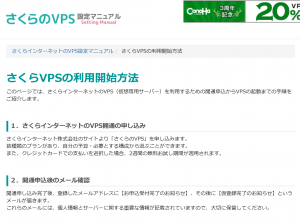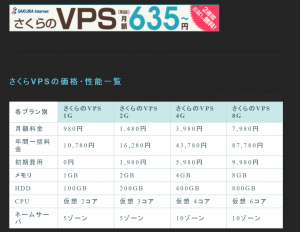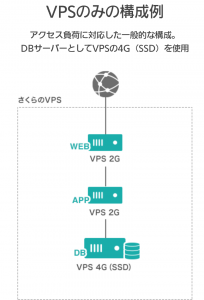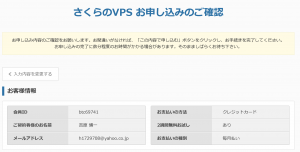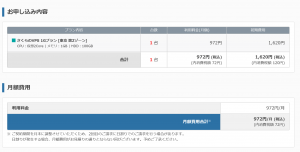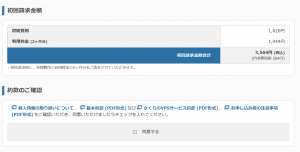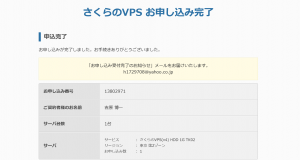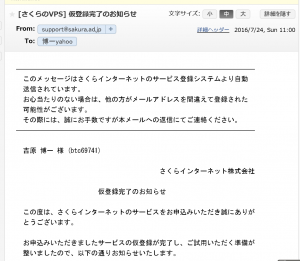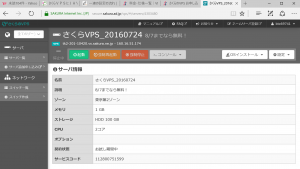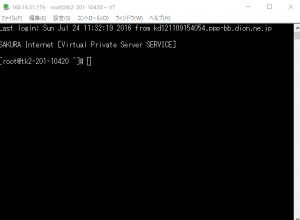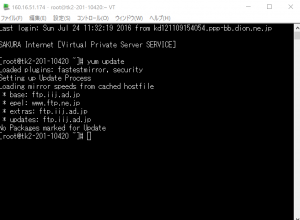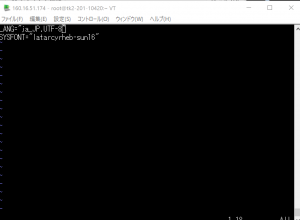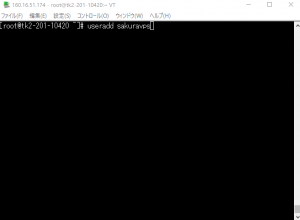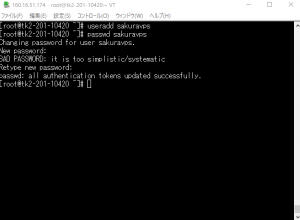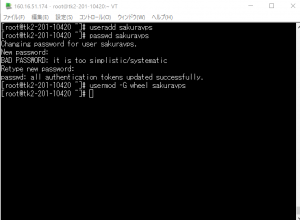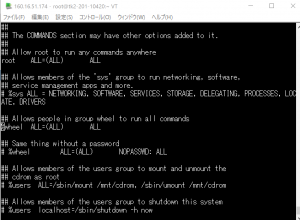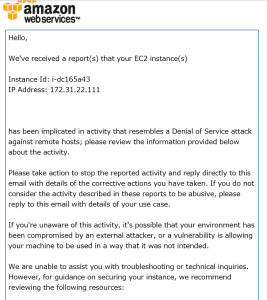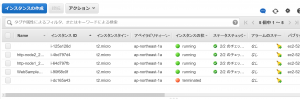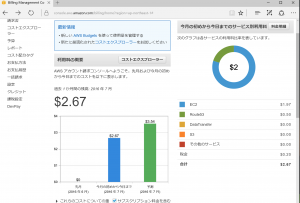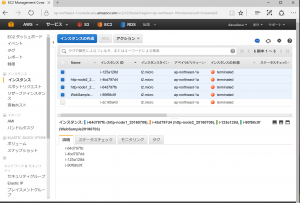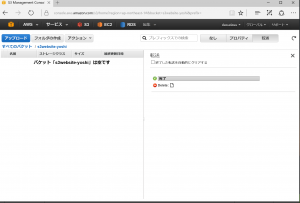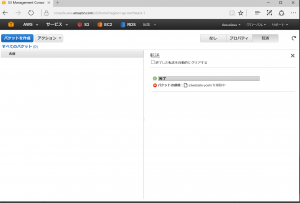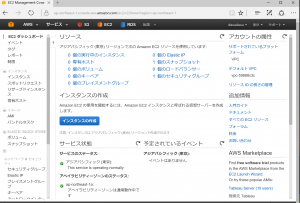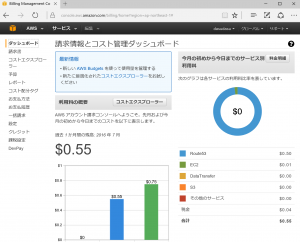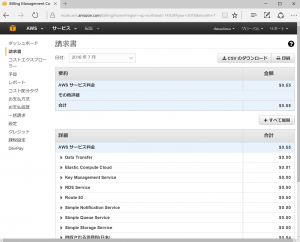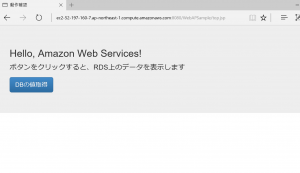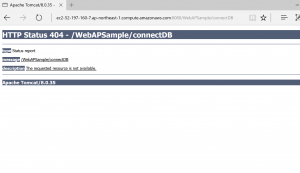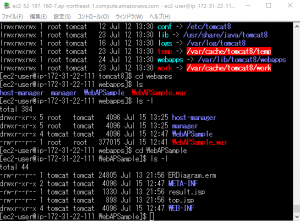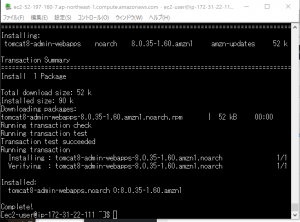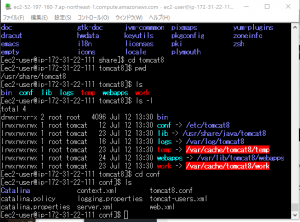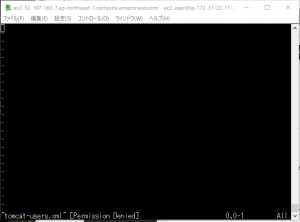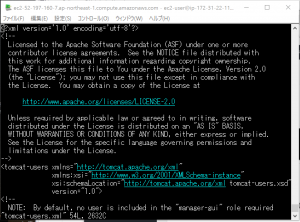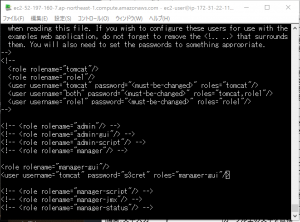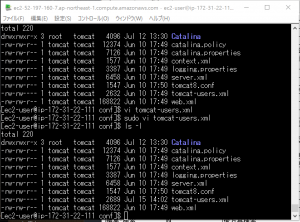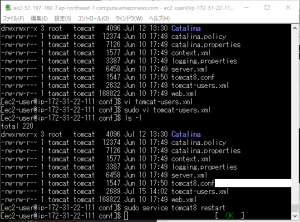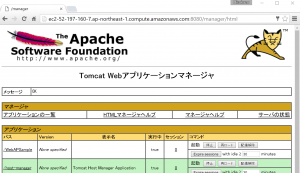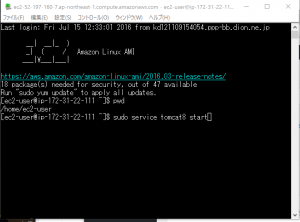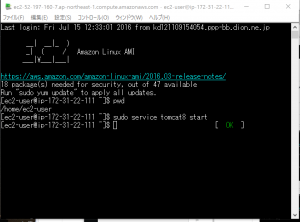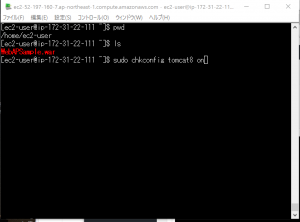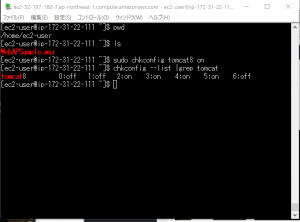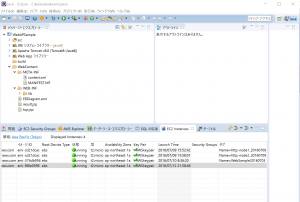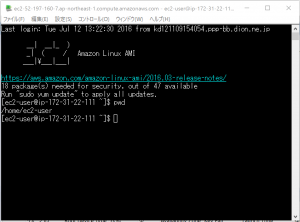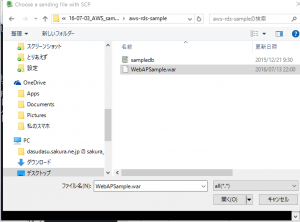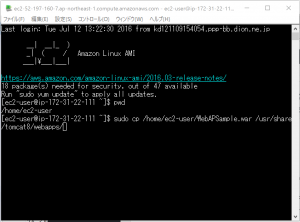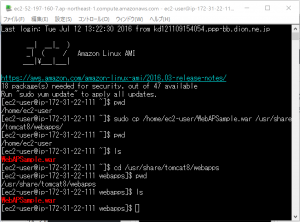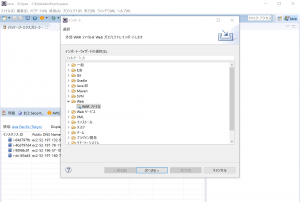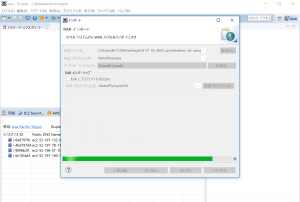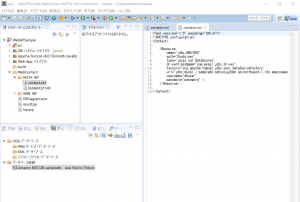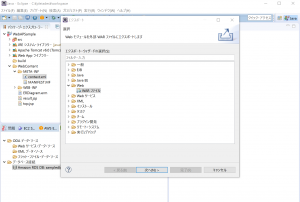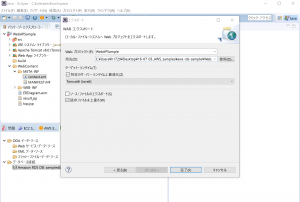SSHとファイアーウォールの設定
次にさくらVPSのセキュリティを高めるため、SSHのポート設定とファイアーウォールの設定をします。。。と。
SSHのポート変更
引き続きTera Termでの作業。ここでは、SSHのポートを変更するため、Tera Termに sudo vi /etc/ssh/sshd_config と入力し、Enterキーを押します。。。と。
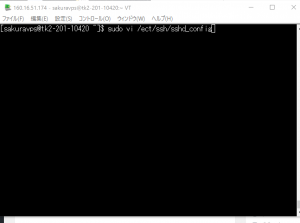
上から12行目の#Port 22と記載されている箇所の先頭の#をxキーで削除し、22の番号を任意のポート番号に変更します。ここではポート番号61203に設定しています。(Webのとおりマネさせておらおう!ポート番号は61203である必要はありません。1024~65535の間でポート番号を設定してください。)変更後、Escキーを押してから、:wqを押して設定を保存します。
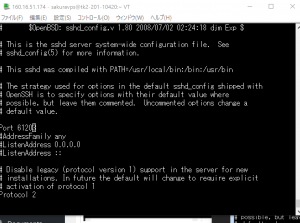
最後にsshを再起動し、設定を反映させます。コンソール画面に sudo /etc/init.d/sshd restart と入力し、Enterキーを押します。
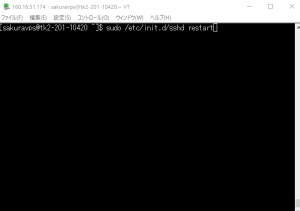
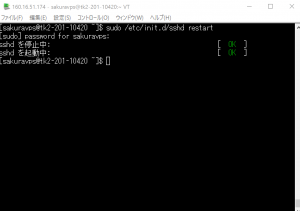
OK!!!
ファイアーウォールの設定
次にファイアーウォールの設定を行ないます。Tera Termに sudo vi /etc/sysconfig/iptablesと入力します。(無いので、新ファイルを作成するようです。)
で、下記をコピペすると。
*filter :INPUT ACCEPT [0:0] :FORWARD ACCEPT [0:0] :OUTPUT ACCEPT [0:0] :RH-Firewall-1-INPUT - [0:0] -A INPUT -j RH-Firewall-1-INPUT -A FORWARD -j RH-Firewall-1-INPUT -A RH-Firewall-1-INPUT -i lo -j ACCEPT -A RH-Firewall-1-INPUT -p icmp --icmp-type any -j ACCEPT -A RH-Firewall-1-INPUT -p 50 -j ACCEPT -A RH-Firewall-1-INPUT -p 51 -j ACCEPT -A RH-Firewall-1-INPUT -p udp --dport 5353 -d 224.0.0.251 -j ACCEPT -A RH-Firewall-1-INPUT -p udp -m udp --dport 631 -j ACCEPT -A RH-Firewall-1-INPUT -p tcp -m tcp --dport 631 -j ACCEPT -A RH-Firewall-1-INPUT -m state --state ESTABLISHED,RELATED -j ACCEPT # SSH, HTTP, FTP1, FTP2, MySQL -A RH-Firewall-1-INPUT -m state --state NEW -m tcp -p tcp --dport 61203 -j ACCEPT -A RH-Firewall-1-INPUT -m state --state NEW -m tcp -p tcp --dport 80 -j ACCEPT -A RH-Firewall-1-INPUT -m state --state NEW -m tcp -p tcp --dport 20 -j ACCEPT -A RH-Firewall-1-INPUT -m state --state NEW -m tcp -p tcp --dport 21 -j ACCEPT -A RH-Firewall-1-INPUT -m state --state NEW -m tcp -p tcp --dport 3306 -j ACCEPT -A RH-Firewall-1-INPUT -j REJECT --reject-with icmp-host-prohibited COMMIT
最後に sudo /etc/rc.d/init.d/iptables restart と入力し、Enterキーを押します。これでファイアーウォールの設定作業は終了。
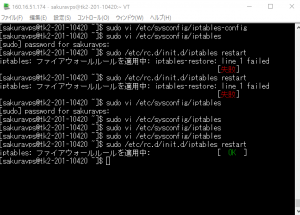
一応終わった??かな?
TeraTermにポート22でログインしていましたが、今後は22では接続できなくなります。今後は、任意のポート番号(ここでは61203)で接続することになります。