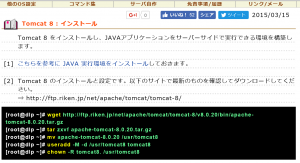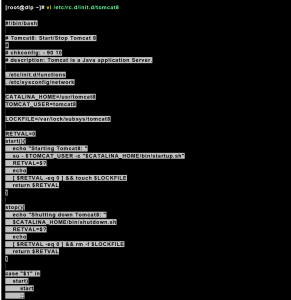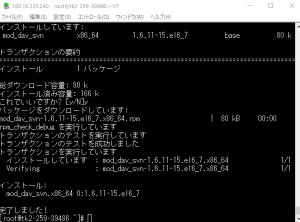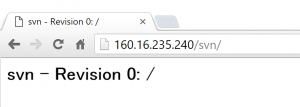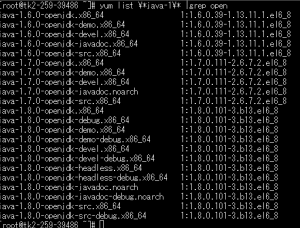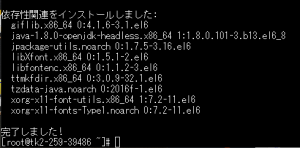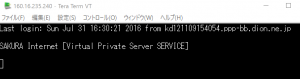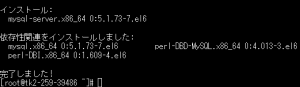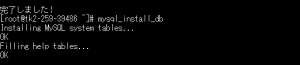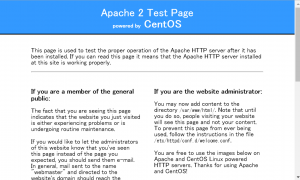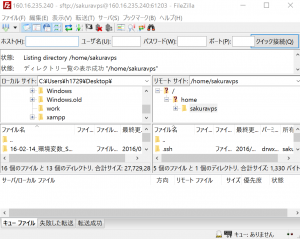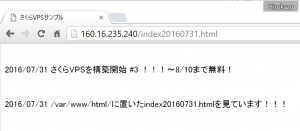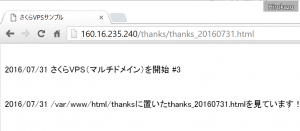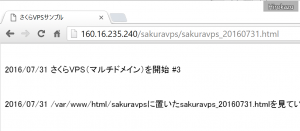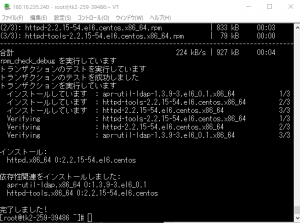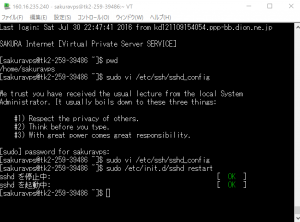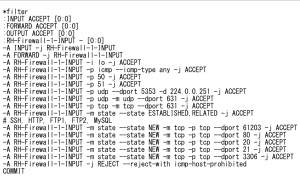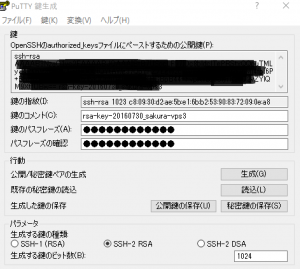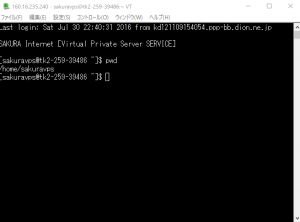最新の情報で動いたほうが良い、、、と。
それで、ここからは、
http://homepage1.nifty.com/y-osumi/works/code/tomcat7/
を参考に!!!!丁寧にやってみるか。
まず、ファイルは、
![]()
上の方のやつね。。。
JDKのインストール(rpm版)
yum localinstallを使う
インストールする際は、yumリポジトリを壊さないようにrpm -Uvhではなくyumコマンドを使うようにする。
# yum localinstall --nogpgcheck jdk-8u101-linux-x64.rpm
で良いはず? やってみるか?
だめ???
難しいいなあ。。。。
なので、Tomcatに集中するか。。。。。
Tomcat管理ユーザの作成
Tomcatをroot権限で実行していると、何かしらのセキュリティホールがあった際にサーバのroot権限が取られてしまうかもしれない。それはセキュリティ上よろしくないので、実行専用のユーザとして、tomcatというアカウントを作成する。このtomcatユーザは、ログインシェルに/sbin/nologinを指定して通常利用はできないようにしておく。
# useradd -s /sbin/nologin tomcat
作りました!
Tomcatのインストール
# tar xvzf apache-tomcat-9.0.0.M9.tar.gz
# mv apache-tomcat-9.0.0.M9 /usr/local
# cd /usr/local
# chown -R tomcat:tomcat apache-tomcat-9.0.0.M9
# ln -s apache-tomcat-9.0.0.M9 tomcat
これで、Tomcatが/usr/local/tomcatにインストールできた。!!!???????本当???
環境変数の設定 (JAVA_HOMEなど)
/etc/profile
サーバ全体の設定ならば、/etc/profileに書くのが妥当である。CentOSならば既にファイルは存在しているので、その最終行の後ろにJAVA_HOMEとCATALINA_HOMEの設定を追加してやれば良い。
JAVA_HOME=/usr/java/default
CATALINA_HOME=/usr/local/tomcat
export JAVA_HOME CATALINA_HOME
自動起動スクリプト /etc/init.d/tomcat の設置
以下の内容で /etc/init.d/tomcat として設置する。設置後、chmod +xして実行権限を付けること。priority(35 65)は、サーバに合わせて適宜変えると良い。
tomcat起動スクリプトファイルを/etc/init.dに設置したら、chkconfigコマンドで自動起動するように登録しておく。
# /sbin/chkconfig –add tomcat
自動起動スクリプトのチェック
設置できたら、rootになって実行してみる。
# cd /etc/init.d
# ./tomcat start
起動後、http://(サーバのIPアドレス):8080 にアクセスしてみて、Tomcatの起動画面を確認する。上手くいかなければ、/usr/local/tomcat/logs/catalina.out の中身を確認する。。。。。。。。。。。。。。。。。。
・・・・・・
うーーーん、うまくいかないなあ。。。。。denyになっちゃう。。。
うーーーん。今日は、ここまで!!!
疲れた!!!ダメ。。。だ。。。。