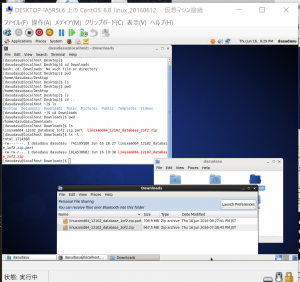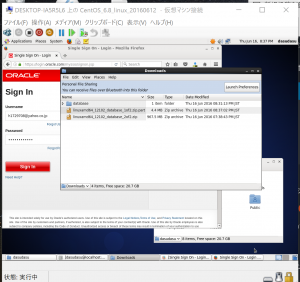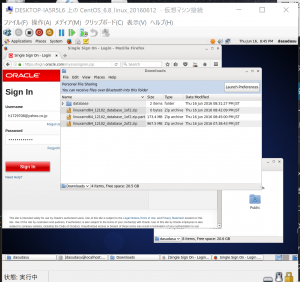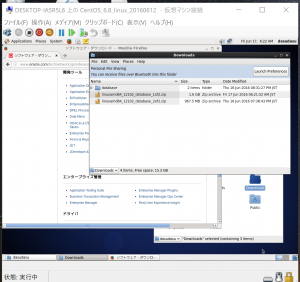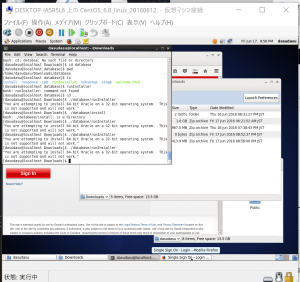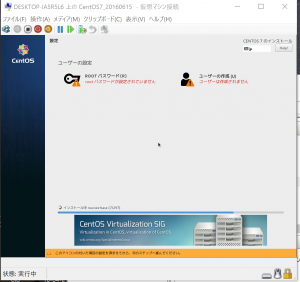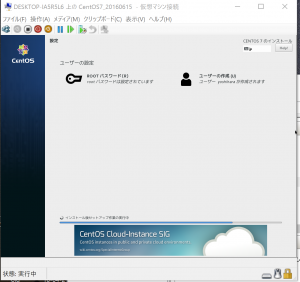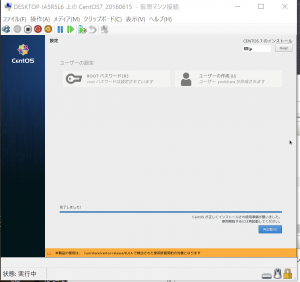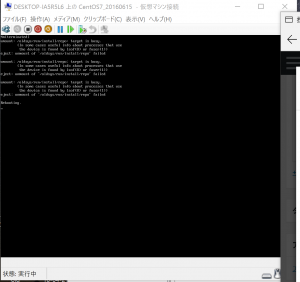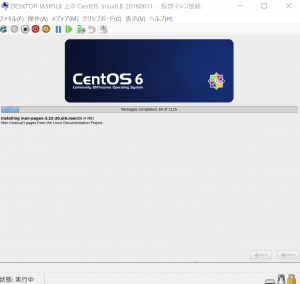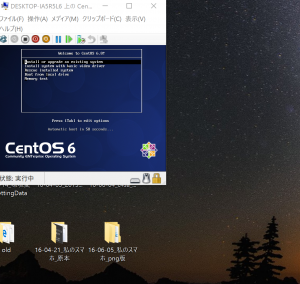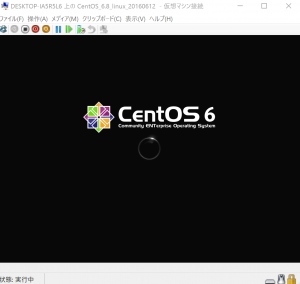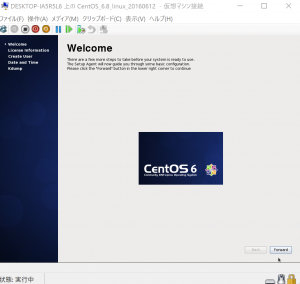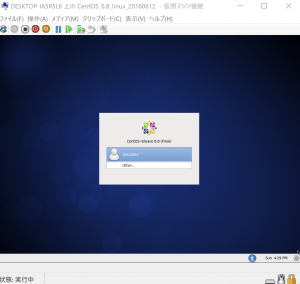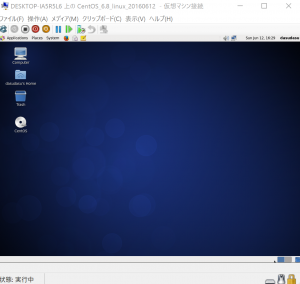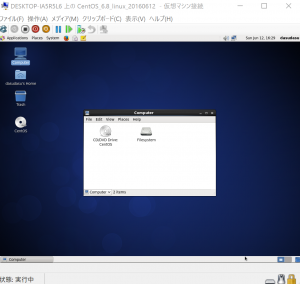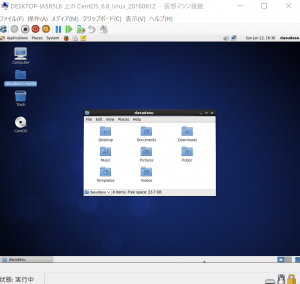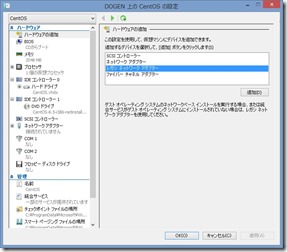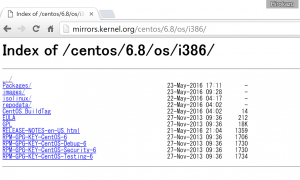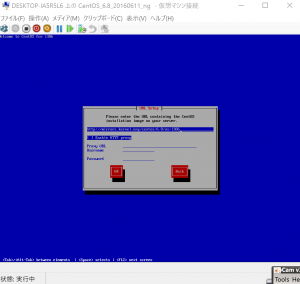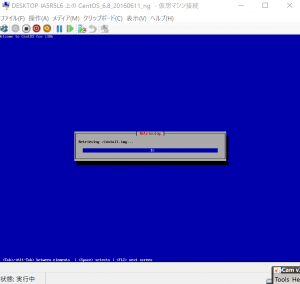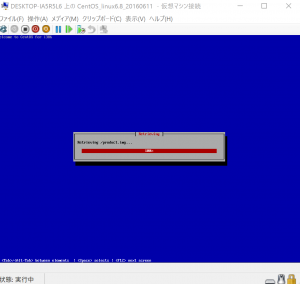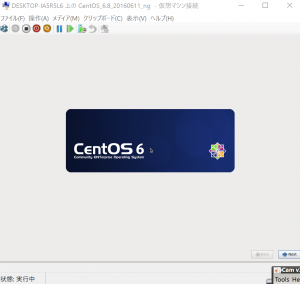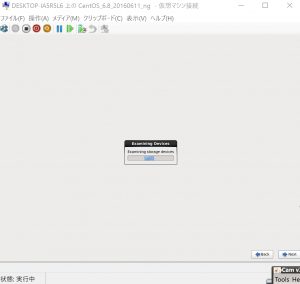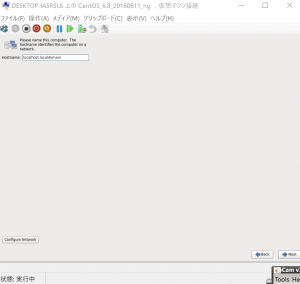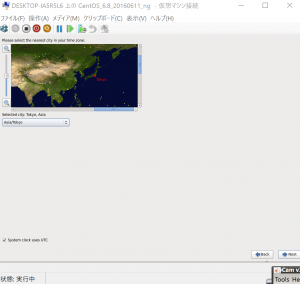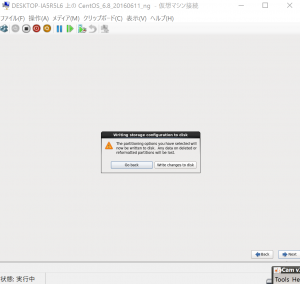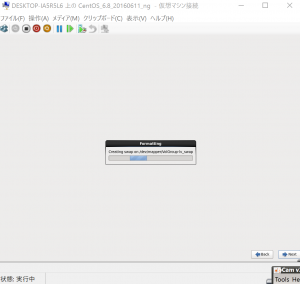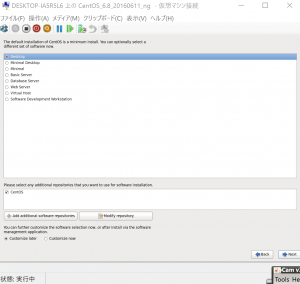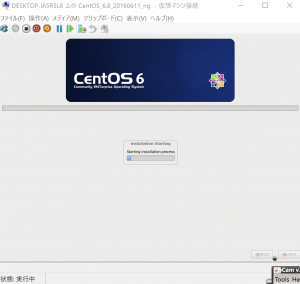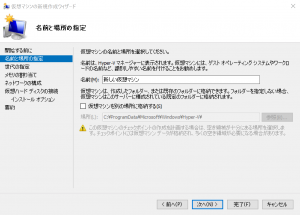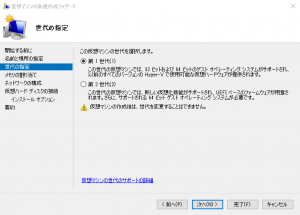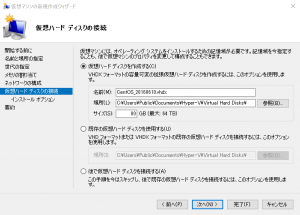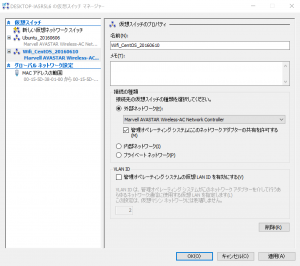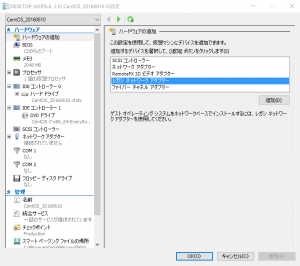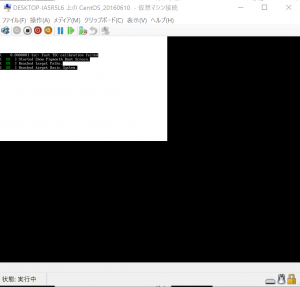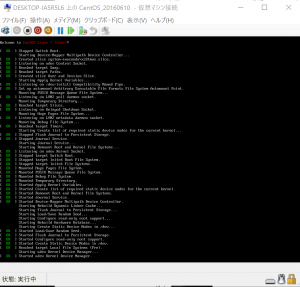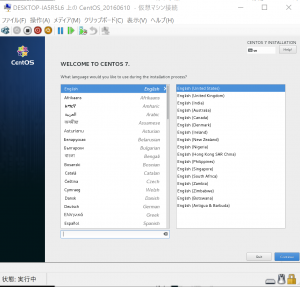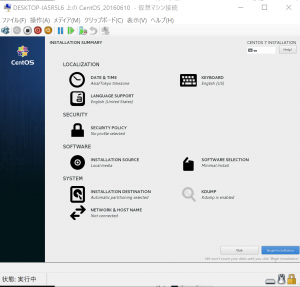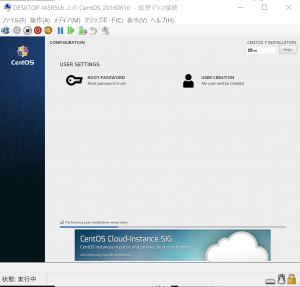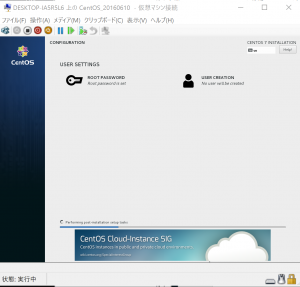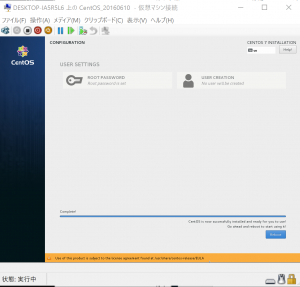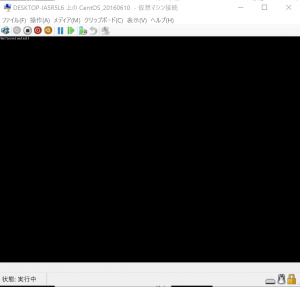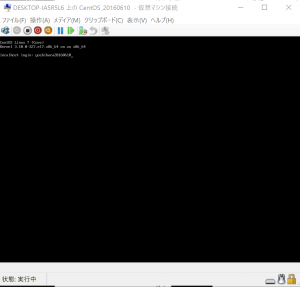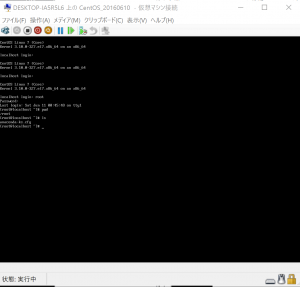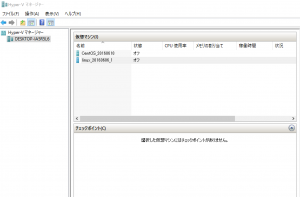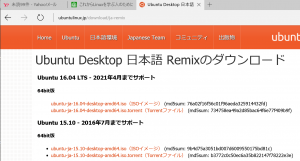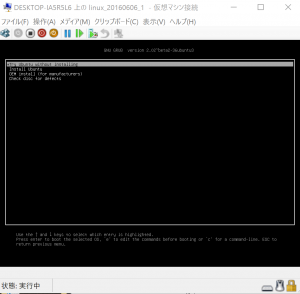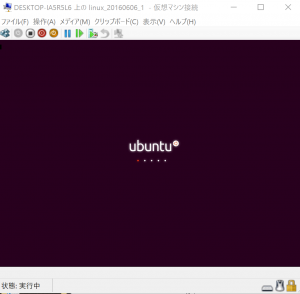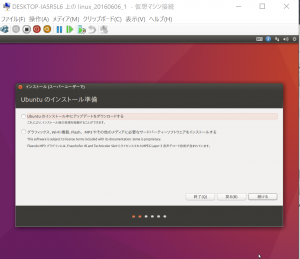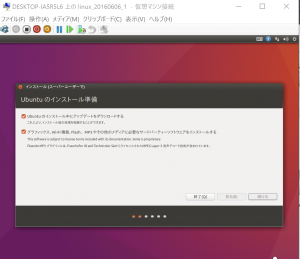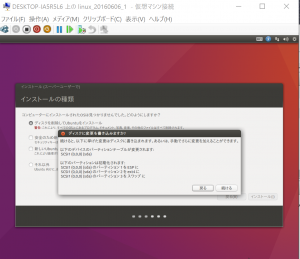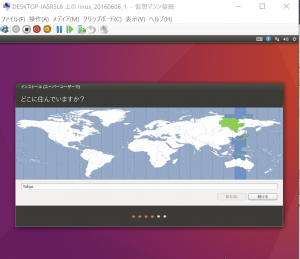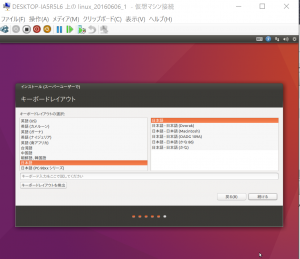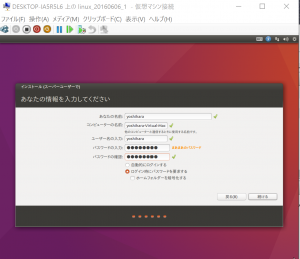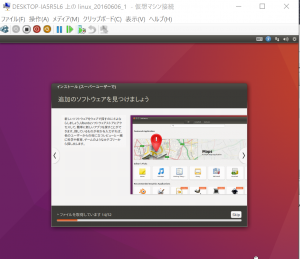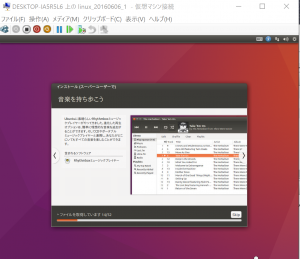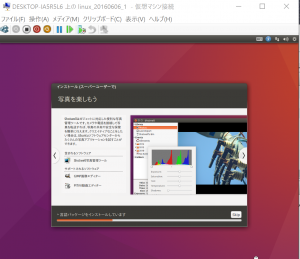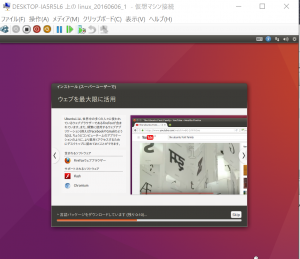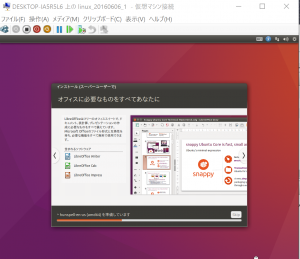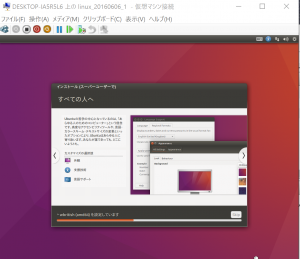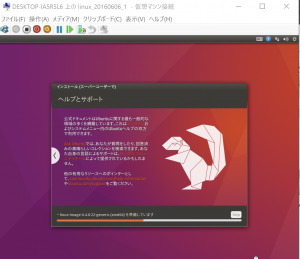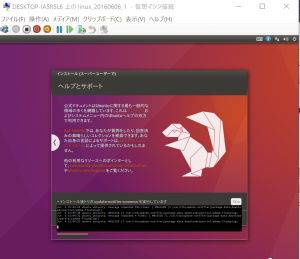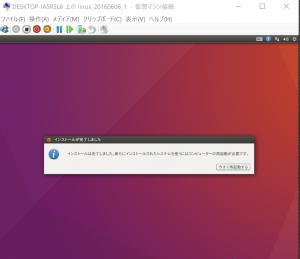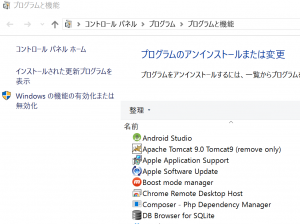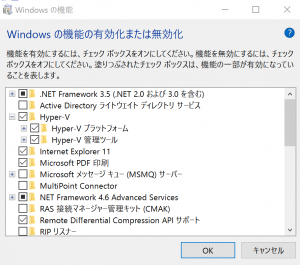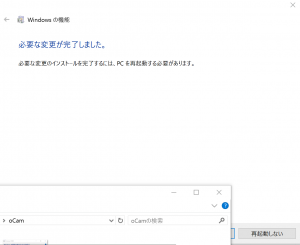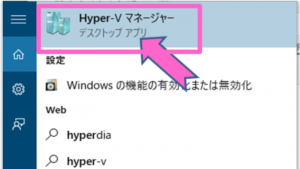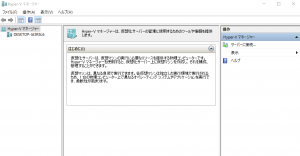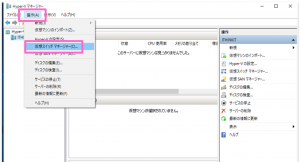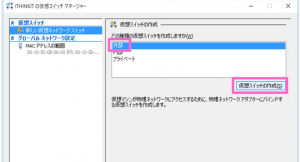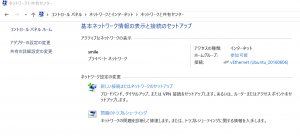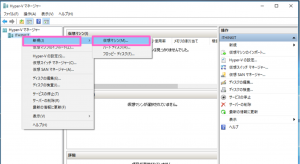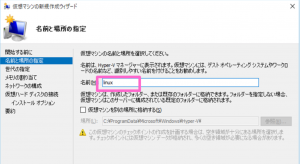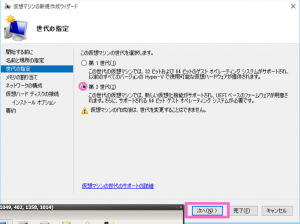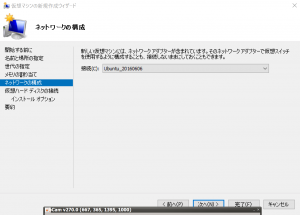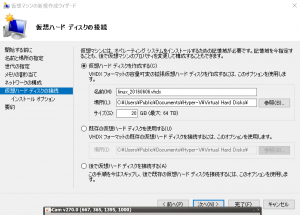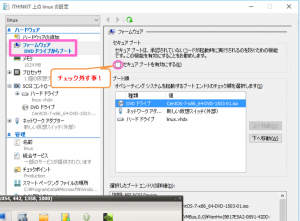今回は、これを参考に。
http://typea.info/blg/glob/2014/03/client-hyper-v-centos-65.html
以下をやったら、IPアドレス固定にしなくとも進んだ。。。
■仮想マシンの設定からハードウェアの追加を行い、レガシーネットワークアダプターを追加する
「ゲストオペレーティングシステムのネットワークベース インストールを実行する場合、レガシーネットワークアダプターを使用してください。」という記述があったので、そうしてみるが、これからやろうとしているCentOSのネットワーク経由のインストールがそれに当たるかはよくわからない。
通常のネットワークアダプターを使用してもよいかもしれない。
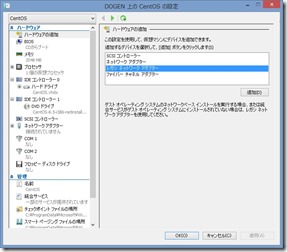
■imageファイルも入手先も
http://mirrors.kernel.org/centos/6.8/os/i386/は止めて、、
https://www.centos.org/download/mirrors/
で近そうなところを探して、、、
http://ftp.iij.ad.jp/pub/linux/centos/6.8/os/i386/にしてみよっと。
でも11%まで?24%あたり。。。?
http://ftp-srv2.kddilabs.jp/Linux/packages/CentOS/6.8/os/i386/はどうかな?
うーん、11%、24%あたりでストップか。。。?
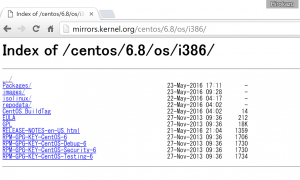
■インストールしてます!!!
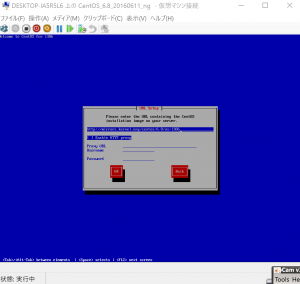
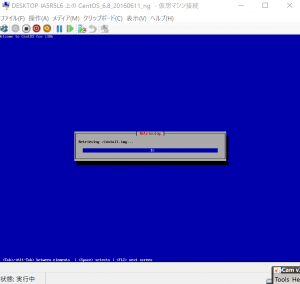
100%に行くときとそうでない時があるんだよな??。。。。
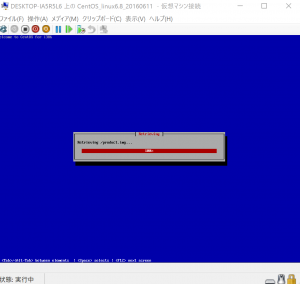
その次も続くときとそうでない時があるだよなあ。。。。???
もう30回くらいやったかな。。
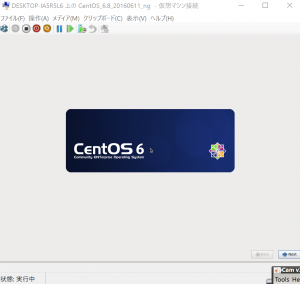
■他のconfigを消すぞ、とって言ってるるみたいだが、、、
仮にそうなっても仮想ファイルは、、、まあいいや。
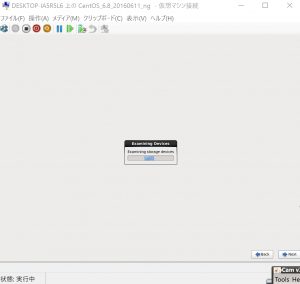
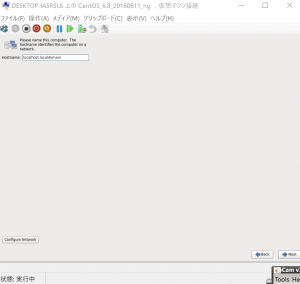
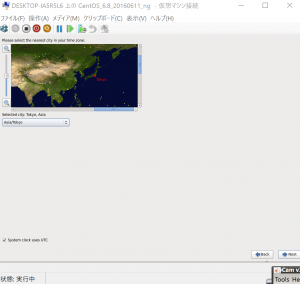
都市を選んで。。。
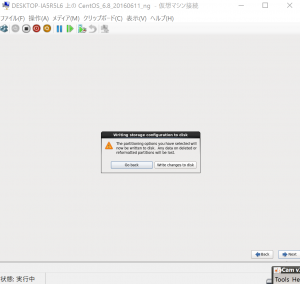
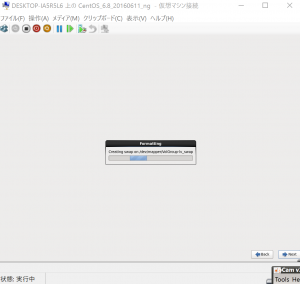
なんじゃ?Desktop?
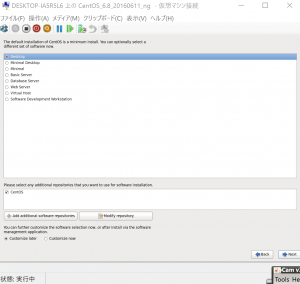
■インストール中、、、、の様子。。。。
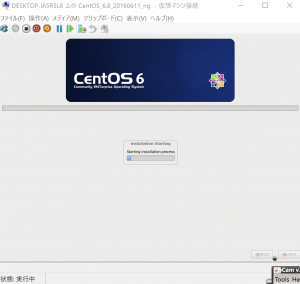
うーん、でもここで一度失敗。。。時間がかかりすぎ。。
ミラーサーバが遠いのかな?再度トライ!!
うーん。1日かけて100%行ったけど、またストップ!?
・・・・・
ところが、パサージオからかえってきて再トライしたら、、、、OK!?