RasPiがやっときました。
(図1)
(図1)
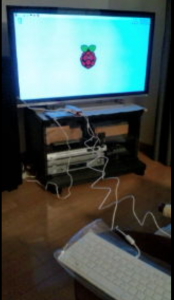
でもTV画面は面倒なので、
「ラズベリーパイにSSHでリモート接続」
をやってみようかと。
参考は、ここ。
「ラズベリーパイにSSHでリモート接続」
をやってみようかと。
参考は、ここ。
http://usicolog.nomaki.jp/engineering/raspberryPi/raspberryPi_SSH.html
SSHの有効化
SSHによるリモート接続
tightVNCによるリモート接続
をやります。
SSHによるリモート接続
tightVNCによるリモート接続
をやります。
■SSHの有効化
1.SSHの有効化
1.SSHの有効化
ラズパイの方の環境設定があるらしい。
デスクトップ画面から「LXTerminal」をクリックし、ターミナルを立ち上げ。
ターミナルに「sudo raspi-config」と打ち込んで、OSの設定を行う。と。
デスクトップ画面から「LXTerminal」をクリックし、ターミナルを立ち上げ。
ターミナルに「sudo raspi-config」と打ち込んで、OSの設定を行う。と。
# sudo raspi-config
「5.Internationalisation Options」を選択、キーボードの設定
2.パスワードの変更
これ昨日やった。確かR****2**12*8に。ログイン名はpiのまま。
これ昨日やった。確かR****2**12*8に。ログイン名はpiのまま。
3.タイムゾーンの変更
これも昨日やった。
これも昨日やった。
4.ラズパイのカメラモジュールの有効化
「6. EnableCamera」を選択。
「6. EnableCamera」を選択。
5.SSHの有効化
「9. Advanced Options」を選択
「A4 SSH」を選択、 SSHを有効にするために「Enable」を選択。
「9. Advanced Options」を選択
「A4 SSH」を選択、 SSHを有効にするために「Enable」を選択。
6.OS設定画面の終了
以上で、OSの設定が終了したので再起動させます。設定画面で「Tabキー」を2回押して「Finish」を選択します。
以上で、OSの設定が終了したので再起動させます。設定画面で「Tabキー」を2回押して「Finish」を選択します。
■SSHによるリモート接続
1.ラズパイでSSHを使うには、ラズベリーパイに固定IPアドレスを割り当てる必要があります。ここではルータでラズパイに固定IPアドレスを割り当て、それからラズパイ側でネットワークの設定を行うという手順で、と。
1.ラズパイでSSHを使うには、ラズベリーパイに固定IPアドレスを割り当てる必要があります。ここではルータでラズパイに固定IPアドレスを割り当て、それからラズパイ側でネットワークの設定を行うという手順で、と。
ルータで固定IPを割り当て
まず、ラズベリーパイのMACアドレス(ハードウェアアドレス)と、サブネットマスクを調べます。 ラズパイの「LXTerminal」を開いて「ifconfig」と入力してください。ifconfigコマンドでは、ラズパイに割り当てられているIPアドレスや、MACアドレス、サブネットマスク等を確認できます。。。。か。
まず、ラズベリーパイのMACアドレス(ハードウェアアドレス)と、サブネットマスクを調べます。 ラズパイの「LXTerminal」を開いて「ifconfig」と入力してください。ifconfigコマンドでは、ラズパイに割り当てられているIPアドレスや、MACアドレス、サブネットマスク等を確認できます。。。。か。
# ifconfig
表示されたMACアドレスとサブネットマスクを覚えておいてください。後ほど使います。か。
表示されたMACアドレスとサブネットマスクを覚えておいてください。後ほど使います。か。
でも。うちのモデムにはルータ昨日ないので、固定IPアドレス設定は無理。。。。
そのままにしておこうか。とりあえず。。。
そのままにしておこうか。とりあえず。。。
うまく動くか知らんが。。。。やってみる。
とりあえず、TeraTermは動いた。。。接続できたみたい。
(図2)
とりあえず、TeraTermは動いた。。。接続できたみたい。
(図2)
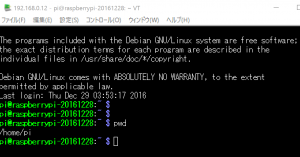
■tightVNCによるリモート接続
次は、ラズベリーパイをGUIで操作するためにtightVNCをインストールします。
ラズパイにはtightVNCServer(VNCサーバー)を、WindowsパソコンにはVNC-Viewer(VNCクライアント)をインストールする必要があります。まずはラズパイにtightVNC-Serverをインストールしていきます。
次は、ラズベリーパイをGUIで操作するためにtightVNCをインストールします。
ラズパイにはtightVNCServer(VNCサーバー)を、WindowsパソコンにはVNC-Viewer(VNCクライアント)をインストールする必要があります。まずはラズパイにtightVNC-Serverをインストールしていきます。
tightVNC-Serverのインストール
インストール前に、ラズパイを以下のコマンドよりアップデートしておきます。アップグレード時に”続行しますか”と出るので、「y」を入力して処理を続けてください。
# sudo apt-get update
# sudo apt-get upgrade
(これは時間かかる。。。ね)
インストール前に、ラズパイを以下のコマンドよりアップデートしておきます。アップグレード時に”続行しますか”と出るので、「y」を入力して処理を続けてください。
# sudo apt-get update
# sudo apt-get upgrade
(これは時間かかる。。。ね)
ラズバイに、tightVNC-Serverをインストールします。
# sudo apt-get install tightvncserver
# sudo apt-get install tightvncserver
■VNC-Viewerのインストール
WindowsにはVNC-Viewerをインストールします、、と。
WindowsにはVNC-Viewerをインストールします、、と。
REAL VNC
https://www.realvnc.com/download/viewer/
から「VNC Viewer for Windows」のEXEファイルを選び、ダウンロードします。ソフトを起動するには、ダウンロードしたexeファイルを実行することで起動できます。
https://www.realvnc.com/download/viewer/
から「VNC Viewer for Windows」のEXEファイルを選び、ダウンロードします。ソフトを起動するには、ダウンロードしたexeファイルを実行することで起動できます。
VNCのアカウントを作らされたけど。。まいいか。
(図3)
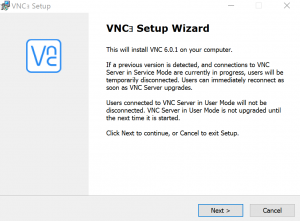
■tightVNCを使ってみる
ラズベリーパイに電源を入れてOSを起動させます。
次に、WindowsパソコンからTeraTermを開いて、ラズパイにSSHでログインします。[1. tightVNC-Serverの起動]
コマンドとして「tightvncserver」を入力します。初回は通信のためのパスワードを決めます。# tightvncserver[2. VNCセッションの開始]
以下のコマンドよりVNCセッションを開始します。# vncserver :1 -geometry 800×600 -depth 24[3. VNC-Viewerの起動]
VNC-Viewerが起動します。VNC-ServerにはラズパイのIPアドレスと、先ほどの番号を指定してConnectを押します。[4. パスワード入力]
VNC-Serverで決めたパスワードを入力します.(A*******6)
次に、WindowsパソコンからTeraTermを開いて、ラズパイにSSHでログインします。[1. tightVNC-Serverの起動]
コマンドとして「tightvncserver」を入力します。初回は通信のためのパスワードを決めます。# tightvncserver[2. VNCセッションの開始]
以下のコマンドよりVNCセッションを開始します。# vncserver :1 -geometry 800×600 -depth 24[3. VNC-Viewerの起動]
VNC-Viewerが起動します。VNC-ServerにはラズパイのIPアドレスと、先ほどの番号を指定してConnectを押します。[4. パスワード入力]
VNC-Serverで決めたパスワードを入力します.(A*******6)
うーーーん。やはり固定IPアドレス設定しないとrefuseされてしまったか。。。
(図4)
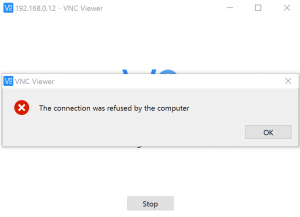
仕方なし。。。
いやいや、UbuntuのRemmnaを参考に、設定をしなおしたらOK!
connectionを
192.168.0.12:5901
としただけ!
(図x)
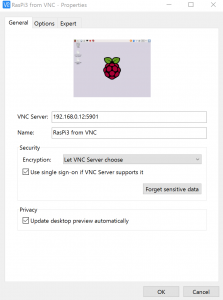
(図y)
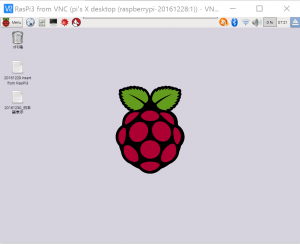
以上(ふうう、、、良かった)!
