いよいよ、ここまで来ました。やっと。。。ではブログ。。。。
sakuravpsにwpをインストール。
参考
http://knowledge.sakura.ad.jp/beginner/3146/
http://knowledge.sakura.ad.jp/beginner/3146/
1. DBを作成する
MySQLの中に、WordPressで使うためのデータベース(DB)を作る必要があります。
「wordpressdb」という名前でデータベースを作ることにします。
MySQLの中に、WordPressで使うためのデータベース(DB)を作る必要があります。
「wordpressdb」という名前でデータベースを作ることにします。
phpMyAdminで作業する方が分かりやすいでしょう。
MySQLのrootユーザーでログインします。
MySQLのrootユーザーでログインします。
以下の手順でwordpressdbデータベースを作成します。
照合順序はutf_general_ciを選択。
照合順序はutf_general_ciを選択。
2. WordPressをインストールする
VPSにファイルを直接ダウンロードしてインストールします。
https://ja.wordpress.org/で最新版を確認、2016/11/23現在4.6.1
https://ja.wordpress.org/で最新版を確認、2016/11/23現在4.6.1
(4.7.2(2017/02/12)現在)
VPSにsshログインしてrootユーザーにスイッチし、以下のコマンドを入力。
# cd /var/www/html
# wget https://ja.wordpress.org/wordpress-4.6.1-ja.tar.gz
# wget https://ja.wordpress.org/wordpress-4.6.1-ja.tar.gz
(# wget https://ja.wordpress.org/wordpress-4.7.2-ja.tar.gz)
tar.gzファイルを解凍します。
# tar xvzf wordpress-4.6.1-ja.tar.gz
# tar xvzf wordpress-4.6.1-ja.tar.gz
(# tar xvzf wordpress-4.7.2-ja.tar.gz)
解凍元のtar.gzファイルは必要ありませんのでrmコマンドで削除します。
# rm wordpress-4.6.1-ja.tar.gz
# rm wordpress-4.6.1-ja.tar.gz
(# rm wordpress-4.7.2-ja.tar.gz)
権限の設定をします。
その前に一般ユーザーを作ろう
一般ユーザーを、vpsuserという名前で作ってみます。
# adduser vpsuser
その前に一般ユーザーを作ろう
一般ユーザーを、vpsuserという名前で作ってみます。
# adduser vpsuser
vpsuserのパスワードを決めます。passwdコマンドでパスワードを設定。
# passwd vpsuser
(yo****ra20****805)
# passwd vpsuser
(yo****ra20****805)
apacheユーザー、vpsuserユーザーのいずれのユーザーでも
ファイルを更新できるようにするため、
すべてのファイルの所有者をapacheに、グループをvpsuserにして、
書き込み権限をつけておきます。
ファイルを更新できるようにするため、
すべてのファイルの所有者をapacheに、グループをvpsuserにして、
書き込み権限をつけておきます。
# chown -R apache:vpsuser *
# chmod -R g+w *
# chmod -R g+w *
(図1)
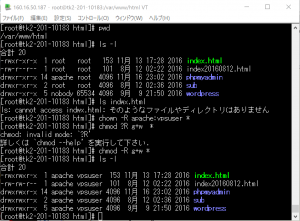
ここまでできたら
http://160.16.50.187/wordpress
にアクセス。
WordPressのインストール画面が表示されました!
http://160.16.50.187/wordpress
にアクセス。
WordPressのインストール画面が表示されました!
(図2)
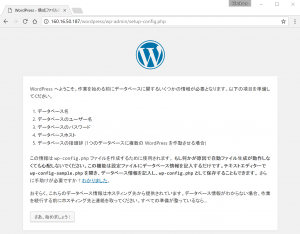
次の画面で、
データベース名: wordpressdb
ユーザー名: root
パスワード: MySQLのrootユーザーのパスワード
を指定。
データベース名: wordpressdb
ユーザー名: root
パスワード: MySQLのrootユーザーのパスワード
を指定。
(図3)
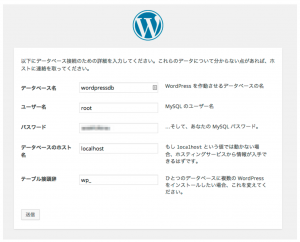
データベース名
wordpressdb
ユーザ名
root
パスワード
yo*******20***805
データベースのホスト名
tk2-201-10183.vs.sakura.ne.jp
wordpressdb
ユーザ名
root
パスワード
yo*******20***805
データベースのホスト名
tk2-201-10183.vs.sakura.ne.jp
(図4)
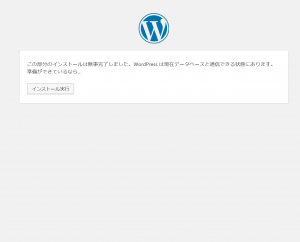
WordPressのインストールを完了させて。
無事インストールが完了すると、WordPressが使えるようになります。
無事インストールが完了すると、WordPressが使えるようになります。
(図5)
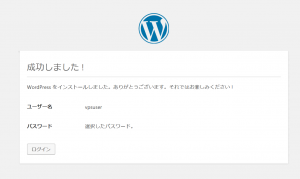
インストール完了!
(図6)
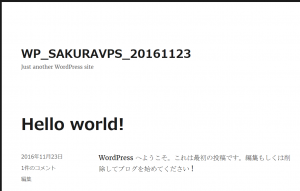
3. これからの運用で気をつけること
VPSにインストールされているソフトウェパッケージのバージョンの確認は、以下のコマンドで確認できます。
VPSにインストールされているソフトウェパッケージのバージョンの確認は、以下のコマンドで確認できます。
# yum list installed
以下のコマンドは、セキュリティアップデートがあるソフトウェアのみをアップデートするコマンドです。定期的に実行すると良いでしょう。
# yum –security update

以上
