下記を参考!
http://normalse.hatenablog.jp/entry/2015/03/12/222100
雑草SEの備忘録
では、
/etc/profile
で
JRE_HOME=/usr/java/default
CATALINA_HOME=/opt/tomcat/apache-tomcat-8.0.20
export JRE_HOME CATALINA_HOME
を加えます。Javaの場所はここだよ、Tomcatの場所はここだよってOSに教えてあげているのですね。たぶん。
と。おれの場合。。。。。
JRE_HOME=/usr/java/default
CATALINA_HOME=/usr/local/tomcat/apache-tomcat-9.0.0.M9/
export JRE_HOME CATALINA_HOME
確認してみると、、、
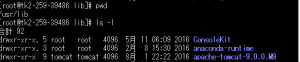
おし、、いるね。。。
では、/etc/profileの書き換え!
おし!、、、完了!!!
ここでちょっと豆知識。profileファイルに追加した、CATALINAというのは、サーブレットコンテナのことを意味します。Tomcatというのは、JavaのサーブレットやJSPを動かす部分と、apacheのようなwebサーバ(TomcatはCoyoteというwebサーバを内包している)が合わさったものになります。
これで環境変数の設定が終わりました。いったん、exitでログアウトして再度ログインしてください。(/etc/profileに設定した環境変数を有効にするため)
再度ログインしたら、以下のコマンドを打ってください。(バージョンの違い、インストール先の違いがあるので、適宜パスは変えてください。)
/opt/tomcat/apache-tomcat-8.0.20/bin/startup.sh
だけどオレの場合は、、、、、、、、、、
/opt/tomcat/apache-tomcat-8.0.20/bin/startup.sh
# sudo -u tomcat /usr/lib/tomcat/bin/startup.sh
なので、
/usr/lib/tomcat/bin/startup.sh
で。見ると、javaが/usrにきちんと伊那うとーるされてないようなので、別に増えても良いのでインストールしてみる!
Java8のインストール
Tomcatを入れるためにまずは、Javaをインストールします。
OracleのJava SEダウンロードページに行き、Accept License Agreementの左のラジオボタンをクリック。そうすると、Java SE Development Kitがダウンロードできるようになりますが、今回はCentOSに直接ダウンロードしたいので、操作端末(私の場合Windows 7)にはダウンロードしません。。ちなみに2015年3月12日現在、バージョンは8u40です。
お使いのOSの所にあるrpmを右クリック→リンクアドレスをコピー(Chromeの場合)し、ダウンロードするべきアドレスを取得します。私の場合、CentOS6.6で64 bitなのでLinux x64のjdk-8u40-linux–x64.rpmのリンクアドレスをコピーしました。
でダウンロード先ディレクトリに移動し、
cd /usr/local/src/
で、そのあと、
wget –no-check-certificate –no-cookies – –header “Cookie: oraclelicense=accept-securebackup-cookie“ http://download.oracle.com/otn-pub/java/jdk/8u101-b13/jdk-8u101-linux-x64.rpm
なんか、いろいろうるさいこと言ってきてるけど。進んでいるみたい。。。今保存中。。。。

そして、インストールです。
このコマンドでインストールが開始されます。しばらくするとインストールが終わるので、、、
コマンドでjavaのバージョンを確認しましょう。

OpenJDK 64-Bit Server VM (build 25.101-b13, mixed mode)
のような表示が出ていたらJavaのインストール成功です。
・・・・・
・・・・・
かな??????
Tomcatが起動します。>>>>>OK!!!!
それでは、正しく起動されているかを確認してみましょう。localで作業されている方は、http://localhost:8080/にアクセスしてみてください。私のようにさくらVPSを利用している人ならさくらVPSから配布されたIPアドレスになります。例)http://160.111.222.333:8080/
ポートを指定するのを忘れないでください。Tomcatのポートはデフォルトでは8080になります。下の様な画面が表示されたらTomcatのインストール成功です。
・・・・・
・・・・・
・・・・・
でもダメだあ。。。。。最初からやり直してみるか。。。
とほほほ。。。。。
