WEBページの設定
ここではWEBページ設定の一連の流れをご紹介します。
現在、表示されているページを確認しよう
さくらVPSの申込み時に届いた仮登録完了のお知らせのメールの中に記載してあるIPアドレスにアクセスしてみましょう。何もしていない状態ではApacheのページが表示されています。
http://160.16.235.240/
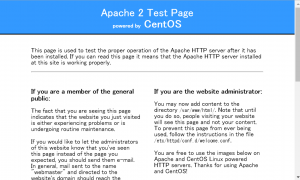
FTP接続しよう
SSHで接続できるFTPソフトでホームページをアップロードしてみましょう。SSHで接続できるFTPは代表的なものとしてFileZillaやWinSCPがあります。 ここではFileZillaを使って解説します。FileZillaでさくらVPSのサイト情報を登録します。サイトマネージャーでホストの欄にIPアドレスを入力し、ポートの欄に自身で設定したポート番号を入力します。 またProtocolの欄はSFTPを選択してください。最後にログオンの種類を通常を選択し、任意のユーザー名、パスワードを入力すれば接続可能です。
あれ??またポート#変えたら接続できなくなった???
もとの22にもどしてみるか。。。。
# sudo vi /etc/ssh/sshd_config
あーーーーあ、#のコメントがそのままだった!!!xで削除して。
restart!
# sudo /etc/init.d/sshd restart
で、FileZilla
で接続、、、、、、できた!
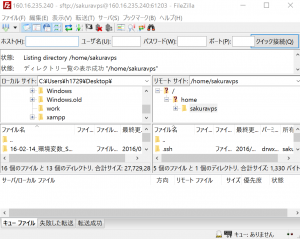
WEBページをアップしよう
さくらVPSのホームページのデフォルトの階層は var/www/html になります。FTPソフトで接続したら、var/www/html の場所にホームページをアップロードしてみましょう。Apacheのページからアップロードしたページに切り替わります。

rootではいらないと、ディレクトリも作れないし、アップロードもできないよ!
では、確認。
http://160.16.235.240/index20160731.html
http://160.16.235.240/sakuravps/sakuravps_20160731.html
http://160.16.235.240/thanks/thanks_20160731.html
の3つ。
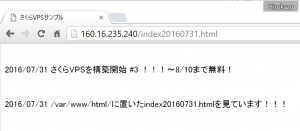
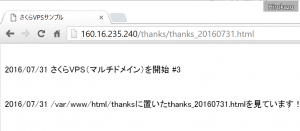
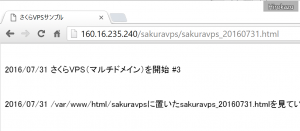
いいね!
ようやくここまで、たどりついたわ。。。。。
