WEBサーバーの設定
ここではWEBサーバー設定の一連の流れをご紹介します。引き続きTeraTermで作業します。
Apacheをインストールしよう
ここからはroot権限が必要な作業が多いため、root以外のユーザーでTeraTermにログインしている場合には、root権限に切り替える必要があります。
まずはsu – コマンドでrootユーザーに切り替えて作業します。TeraTermのコンソール画面に
# su –
と入力し、Enterキーを押します。パスワードを聞いてくるので、設定したrootのパスワードを入力してください。これでrootユーザーに切り替わります。
次にコンソール画面に
# yum -y install httpd
と入力し、Enterキーを押します。メッセージが流れ、Complete!という文字が表示されていれば、Apacheのインストールが完了です。
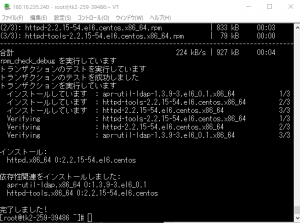
OK!
chkconfigの設定をしよう
さくらVPSが常に自動で起動するような設定をします。さくらVPSのコンソール画面に
# chkconfig httpd on
と入力し、Enterキーを押します。
WEBサーバーのセキュリティを高めよう
さくらVPSの設定ファイルを修正し、WEBサーバーのセキュリティを高めます。まずは設定ファイルのバックアップを取ります。 コンソール画面に
# cp /etc/httpd/conf/httpd.conf /etc/httpd/conf/httpd.conf.org
と入力し、Enterキーを押します。これでバックアップが完了です。
次に設定ファイル自体を修正していきます。 コンソール画面に
# vim /etc/httpd/conf/httpd.conf
と入力し、Enterキーを押します。画面が切り替わります。
まずは ServerTokens OS という記述を変更します。 コンソール画面に /ServerTokens と入力し、Enterキーを押し該当の箇所を検索してください。 ServerTokens OS の OS の文字を Prod と変更します。
次に ServerSignature On という記述を変更します。コンソール画面に /ServerSignature と入力し、Enterキーを押し該当の箇所を検索してください。ServerSignature On の On の文字を Off に変更します。
さらに Options Indexes FollowSymLinks という記述を変更します。コンソール画面に /Options Indexes FollowSymLinks と入力し、Enterキーを押し該当の箇所を検索してください。Options Indexes FollowSymLinks の Indexes の文字の前に – を追加します。
次に :wq を押して設定を保存します。これまでの一連の変更が無事に保存されているかを
# service httpd configtest
と入力し、確認します。

Syntax OK と表示されれば問題ありません。 最後に
# service httpd start
と入力し、設定をスタートさせます。以上で、WEBサーバーの一連の設定が終了です。
![]()
OK!!!!!!!!!!!
