再トライ。前回のは解約して再度丁寧に構築してみようと思います。
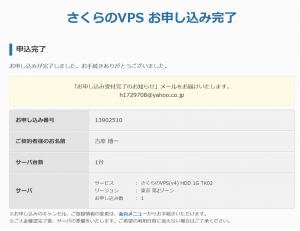
お試し期間 :2016年08月10日 まで!!!
早速アクセス、 URL :https://secure.sakura.ad.jp/vps/
名前も、「さくらVPS_20160727」に修正。2回目!!
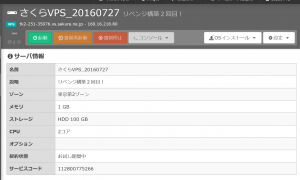
で。まずは起動!!!
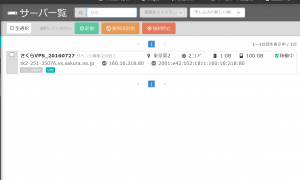
「稼働中」になった!!!
基本設定
TeraTermというVPSリモートコンソールを使って、アプリケーションの更新とVPSの日本語化をします。1**.16.218.1**へ
何度かやってOK!!
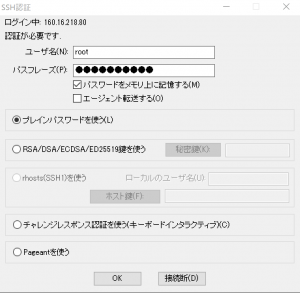
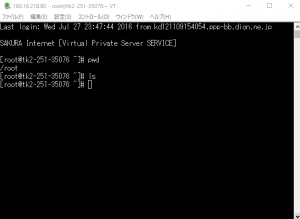
# yum update
アップデートもOK!
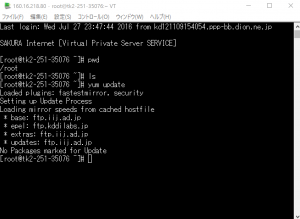
次に日本語化。
# vim /etc/sysconfig/i18n
LANG=”C”の C の箇所を ja_JP.UTF-8 に変更します。
次に、
「作業用ユーザーの作成・設定」
VPSを設定する際には、rootユーザーではなく、作業用のユーザーを作成して利用していくことが一般的です。新しいユーザーを追加するには「useradd」というコマンドを使います。ここでは仮に「sakuravps」という新規ユーザーを追加します。
# useradd sakuravps
次にパスワードを設定します。パスワードの設定は「passwd」というコマンドを使います。ここでは「sakuravps」というユーザーのパスワードを設定します。
# passwd sakuravps
最後に「sakuravps」というユーザーに全ての権限を持たせる設定をします。 全ての権限を持たせるには「usermod -G wheel」というコマンドを使います。ここでは「sakuravps」というユーザーに全ての権限を持たせます。
# usermod -G wheel sakuravps
次にvisudoと入力します。これはsudoというコマンドを利用できるようにするためです。
# visudo
「/wheel」で検索ができます、、と。へええ。
コンソール画面が切り替わるので、# %wheel ALL=(ALL) ALL という箇所を探し、カーソルを移動。 xキーを押して#の文字を削除し「%wheel」が行の先頭にくるようにします。wq と入力し、Enterキーを押します。。。と。
最後にsuコマンドをグループ内のユーザーだけが使用できるように設定します。
# vim /etc/pam.d/su
画面が切り替わりますので、#auth required pam_wheel.so use_uid と記載されている箇所の#をxキーで削除し、:wq と入力し、Enterキーを押します。。。と。
次は、鍵認証か、、、、。
