(引き続き、http://www.さくらvps.com/8.htmlを参考に)
WEBページの設定
ここではWEBページ設定の一連の流れを実施します。
現在、表示されているページを確認しよう
さくらVPSの申込み時に届いた仮登録完了のお知らせのメールの中に記載してあるIPアドレスにアクセスしてみましょう。何もしていない状態ではApacheのページが表示されています。。と。
160.16.51.174
なので、やってみると、、、
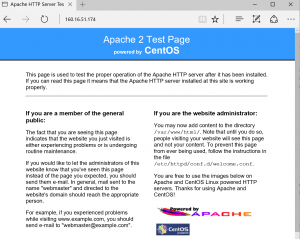
OK! デフォルト画面が出てます。
FTP接続しよう
SSHで接続できるFTPソフトでホームページをアップロードしてみましょう。SSHで接続できるFTPは代表的なものとしてFileZillaやWinSCPがあります。 ここではFileZillaを使って解説します。FileZillaでさくらVPSのサイト情報を登録します。サイトマネージャーでホストの欄にIPアドレスを入力し、ポートの欄に自身で設定したポート番号を入力します。 またProtocolの欄はSFTPを選択してください。最後にログオンの種類を通常を選択し、任意のユーザー名、パスワードを入力すれば接続可能です。
やってみる。。。
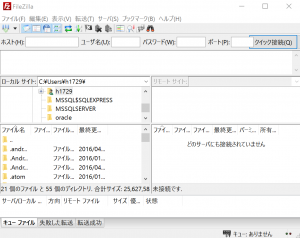
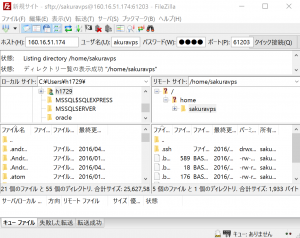
つながったらしい。。。
WEBページをアップしよう
さくらVPSのホームページのデフォルトの階層は var/www/html になります。FTPソフトで接続したら、。Apacheのページからアップロードしたページに切り替わります。
やってみようっと。。。。
サンプルのHTMLファイルを作成します。
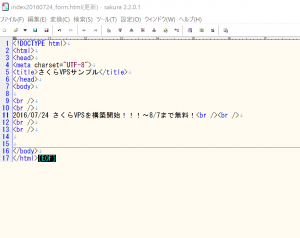
これをFileZillaを使って、var/www/html の場所にホームページをアップロードしてみましょう!あたり前だけど、rootで入らないと転送できなかった。。。そうだね!
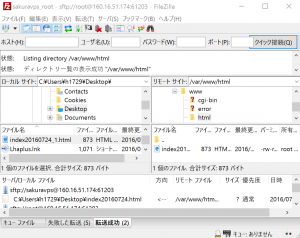
転送OK!、はたして表示されるか???
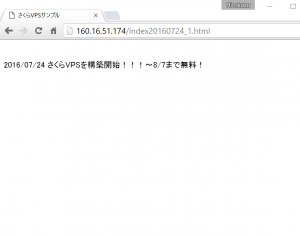
おおお、行きましたね!!!!!!表示成功!
