ここからは、鍵認証の設定。
http://www.さくらvps.com/5.html
を参考にします。
さくらVPSは基本パスワードで認証します。パスワード認証だとセキュリティが弱いので、鍵認証の設定を追加しVPSのセキュリティを高めます。。。と。AWSでもやったね。でも鍵を自分で作るみたい。。
ここからはコンソール画面ではなく、パソコン上での作業となります、、、と。公開鍵と秘密鍵の生成には専用の無料ソフトを利用します。ここでは「PuTTY ごった煮版」というソフトを使って説明します。
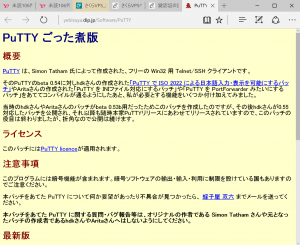
PuTTY ごった煮のインストール後、Windowsの スタート → プログラム → PuTTY → PuTTYgenでソフトを立ち上げ、公開/秘密鍵ペアの生成ボタンを押します。
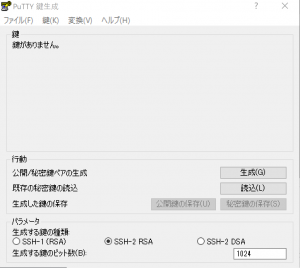
鍵が生成されたら、自分のわかりやすい説明を付けておきましょう!
「sakura-vps-20160724」にしました。
次に鍵のパスフレーズを入力します。任意のパスワードを入力してください。パスワード入力後、生成された公開鍵と秘密鍵を保存しましょう。秘密鍵のファイル名は拡張子を.ppk、公開鍵は.pubとしておくと良いでしょう。
鍵認証用のフォルダを追加
次にTeraTermに戻り、コンソールを使って作業します。ここではrootユーザーではなく、前回作成した sakuravps というユーザーでTeraTermにログインします。
TeraTermにログインしたら、まずはVPSに鍵認証用のフォルダを追加します。ここではホームディレクトリの下に「ssh」というフォルダを作ります。
まずはTeraTermのコンソール画面に cd $HOME と入力し、ルートディレクトリに移動します。次に mkdir .ssh と入力し、Enterキーを押します。これでsshというフォルダが作られます。次に「ssh」というフォルダのパーミッションを「700」に変更します。パーミッションを変更するには「chmod」というコマンドを入力します。コンソール画面に chmod 700 .ssh と入力します。。。。と。
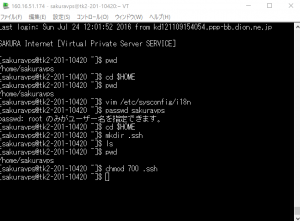
さくらVPSへ公開鍵を登録
次に作成した公開鍵をさくらVPSに登録します。公開鍵の登録にはauthorized_keysコマンドを使います。コンソールに vi .ssh/authorized_keys と入力します。
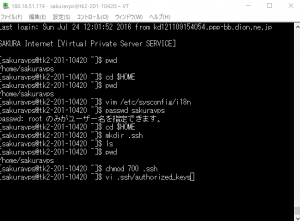

最後にセキュリティの都合上、sshフォルダのパーミッションを600に変更します。コンソール画面に chmod 600 .ssh/authorized_keys と入力し、Enterキーを押します。
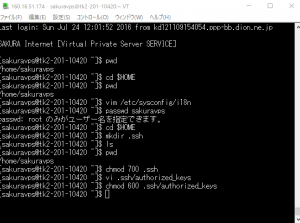
これで一連の公開鍵の設定は終了です。
