[104]さくらVPSに挑戦5、鍵認証の設定
http://www.xn--vps-073b3a72a.com/5.html
■公開鍵と秘密鍵の生成
公開鍵と秘密鍵の生成には専用の無料ソフトを利用。
PuTTYgenでソフトを立ち上げ
(図1)
公開鍵と秘密鍵の生成には専用の無料ソフトを利用。
PuTTYgenでソフトを立ち上げ
(図1)
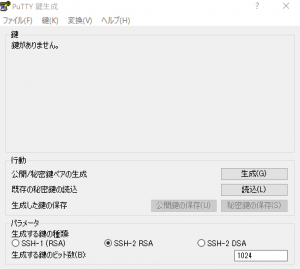
公開/秘密鍵ペアの生成ボタンを押します。
(図2)
(図2)
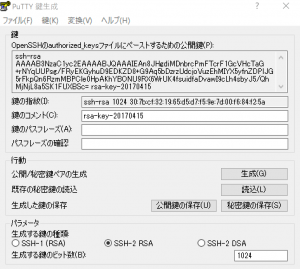
次に鍵のパスフレーズを入力します。任意のパスワードを入力してください。パスワード入力後、生成された公開鍵と秘密鍵を保存しましょう。秘密鍵のファイル名は拡張子を.ppk、公開鍵は.pubとしておくと良いでしょう。 PuTTYgenは起動したままにしてください。
■鍵認証用のフォルダを追加
次にTeraTermに戻り、コンソールを使って作業。
sakuravps というユーザーでTeraTermにログイン。
TeraTermにログインしたら、まずはVPSに鍵認証用のフォルダを追加。
VPSに鍵認証用のフォルダを追加します。
$ cd $HOME
$ mkdir .ssh
$ chmod 700 .ssh
次にTeraTermに戻り、コンソールを使って作業。
sakuravps というユーザーでTeraTermにログイン。
TeraTermにログインしたら、まずはVPSに鍵認証用のフォルダを追加。
VPSに鍵認証用のフォルダを追加します。
$ cd $HOME
$ mkdir .ssh
$ chmod 700 .ssh
■さくらVPSへ公開鍵を登録
作成した公開鍵をさくらVPSに登録します。
公開鍵の登録にはauthorized_keysコマンドを使います。
コンソールに vi .ssh/authorized_keys と入力します。
$ vi .ssh/authorized_keys
作成した公開鍵をさくらVPSに登録します。
公開鍵の登録にはauthorized_keysコマンドを使います。
コンソールに vi .ssh/authorized_keys と入力します。
$ vi .ssh/authorized_keys
コンソール画面が切り替わったら、PuTTYgenの公開鍵の部分を全て選択・コピーします。
最後にセキュリティの都合上、sshフォルダのパーミッションを600に変更。
$ chmod 600 .ssh/authorized_keys
最後にセキュリティの都合上、sshフォルダのパーミッションを600に変更。
$ chmod 600 .ssh/authorized_keys
これで一連の公開鍵の設定は終了。。。。と。
(PC win10の中の
ダウンロードフォルダに、
公開鍵sakuravps2.pub
秘密鍵sakuravps2.ppk
で保存)
ダウンロードフォルダに、
公開鍵sakuravps2.pub
秘密鍵sakuravps2.ppk
で保存)
■SSHとファイアーウォールの設定
次にさくらVPSのセキュリティを高めるため、SSHのポート設定とファイアーウォールの設定をします。
Tera Termでの作業になります。ここでは、SSHのポートを変更するため、Tera Termに
sudo vi /etc/ssh/sshd_config と入力し、Enterキーを押します。
$ sudo vi /etc/ssh/sshd_config
(Aa123456)
次にさくらVPSのセキュリティを高めるため、SSHのポート設定とファイアーウォールの設定をします。
Tera Termでの作業になります。ここでは、SSHのポートを変更するため、Tera Termに
sudo vi /etc/ssh/sshd_config と入力し、Enterキーを押します。
$ sudo vi /etc/ssh/sshd_config
(Aa123456)
次に画面が切り替わるので、上から12行目の#Port 22と記載されている箇所の先頭の#をxキーで削除
22の番号を任意のポート番号に変更します。(★★★ここではポート番号61202★★★)
22の番号を任意のポート番号に変更します。(★★★ここではポート番号61202★★★)
■最後にsshを再起動し、設定を反映
コンソール画面に sudo /etc/init.d/sshd restart と入力し、Enterキーを押下。
$ sudo /etc/init.d/sshd restart
これでsshのポート変更の作業は終了
コンソール画面に sudo /etc/init.d/sshd restart と入力し、Enterキーを押下。
$ sudo /etc/init.d/sshd restart
これでsshのポート変更の作業は終了
■ファイアーウォールの設定をしよう
Tera Termに sudo vi /etc/sysconfig/iptables と入力
$ sudo vi /etc/sysconfig/iptables
Tera Termに sudo vi /etc/sysconfig/iptables と入力
$ sudo vi /etc/sysconfig/iptables
#–FW setting—————————–
:RH-Firewall-1-INPUT – [0:0]
-A INPUT -j RH-Firewall-1-INPUT
-A FORWARD -j RH-Firewall-1-INPUT
#-A RH-Firewall-1-INPUT -i lo -j ACCEPT
#-A RH-Firewall-1-INPUT -p icmp –icmp-type any -j ACCEPT
#-A RH-Firewall-1-INPUT -p 50 -j ACCEPT
#-A RH-Firewall-1-INPUT -p 51 -j ACCEPT
#-A RH-Firewall-1-INPUT -p udp –dport 5353 -d 224.0.0.251 -j ACCEPT
#-A RH-Firewall-1-INPUT -p udp -m udp –dport 631 -j ACCEPT
#-A RH-Firewall-1-INPUT -p tcp -m tcp –dport 631 -j ACCEPT
#-A RH-Firewall-1-INPUT -m state –state ESTABLISHED,RELATED -j ACCEPT
# SSH, HTTP, FTP1, FTP2, MySQL
-A RH-Firewall-1-INPUT -m state –state NEW -m tcp -p tcp –dport 61202 -j ACCEPT
#-A RH-Firewall-1-INPUT -m state –state NEW -m tcp -p tcp –dport 80 -j ACCEPT
#-A RH-Firewall-1-INPUT -m state –state NEW -m tcp -p tcp –dport 20 -j ACCEPT
#-A RH-Firewall-1-INPUT -m state –state NEW -m tcp -p tcp –dport 21 -j ACCEPT
#-A RH-Firewall-1-INPUT -m state –state NEW -m tcp -p tcp –dport 3306 -j ACCEPT
#-A RH-Firewall-1-INPUT -j REJECT –reject-with icmp-host-prohibited
#–FW setting—————————–
:RH-Firewall-1-INPUT – [0:0]
-A INPUT -j RH-Firewall-1-INPUT
-A FORWARD -j RH-Firewall-1-INPUT
#-A RH-Firewall-1-INPUT -i lo -j ACCEPT
#-A RH-Firewall-1-INPUT -p icmp –icmp-type any -j ACCEPT
#-A RH-Firewall-1-INPUT -p 50 -j ACCEPT
#-A RH-Firewall-1-INPUT -p 51 -j ACCEPT
#-A RH-Firewall-1-INPUT -p udp –dport 5353 -d 224.0.0.251 -j ACCEPT
#-A RH-Firewall-1-INPUT -p udp -m udp –dport 631 -j ACCEPT
#-A RH-Firewall-1-INPUT -p tcp -m tcp –dport 631 -j ACCEPT
#-A RH-Firewall-1-INPUT -m state –state ESTABLISHED,RELATED -j ACCEPT
# SSH, HTTP, FTP1, FTP2, MySQL
-A RH-Firewall-1-INPUT -m state –state NEW -m tcp -p tcp –dport 61202 -j ACCEPT
#-A RH-Firewall-1-INPUT -m state –state NEW -m tcp -p tcp –dport 80 -j ACCEPT
#-A RH-Firewall-1-INPUT -m state –state NEW -m tcp -p tcp –dport 20 -j ACCEPT
#-A RH-Firewall-1-INPUT -m state –state NEW -m tcp -p tcp –dport 21 -j ACCEPT
#-A RH-Firewall-1-INPUT -m state –state NEW -m tcp -p tcp –dport 3306 -j ACCEPT
#-A RH-Firewall-1-INPUT -j REJECT –reject-with icmp-host-prohibited
#–FW setting—————————–
を追加。ポート番号は、「60202」に注意。
最後に sudo /etc/rc.d/init.d/iptables restart
$ sudo /etc/rc.d/init.d/iptables restart
$ sudo /etc/rc.d/init.d/iptables restart
今後は22では接続できなくなります。今後は、任意のポート番号(ここでは61202)で接続することになります。
■FTP接続しよう
SSHで接続できるFTPソフトでホームページをアップロードしてみましょう。
ここではFileZillaを使って解説します。
ポートの欄に自身で設定したポート番号を入力します。
またProtocolの欄はSFTPを選択してください。
153.126.154.106
61202
sakuravps
Aa123456
(OK!接続!!、図3)
ここではFileZillaを使って解説します。
ポートの欄に自身で設定したポート番号を入力します。
またProtocolの欄はSFTPを選択してください。
153.126.154.106
61202
sakuravps
Aa123456
(OK!接続!!、図3)
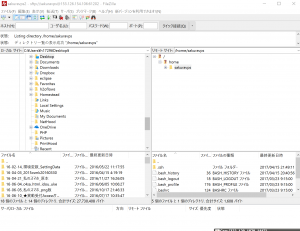
■Apacheをインストールしよう
# yum -y install httpd
# chkconfig httpd on
# yum -y install httpd
# chkconfig httpd on
■WEBページをアップしよう
さくらVPSのホームページのデフォルトの階層は var/www/html になります
$ cd /var/www/html
さくらVPSのホームページのデフォルトの階層は var/www/html になります
$ cd /var/www/html
(うーーーん、/var/www/htmlのindex.htmlが表示されないな)
で見直しページ!!
★助けてもらった★
http://qiita.com/ysk24ok/items/ffe8d5d1479aaf5afeaa
がGood!!
httpdが異常終了する等して古いhttpdプロセスが残っていることが原因。
lsofコマンドで古いプロセスを表示し、killすればよい
$ sudo lsof -i | grep http
httpd 27512 apache 4u IPv6 90360 0t0 TCP *:http (LISTEN)
httpd 27520 apache 4u IPv6 90360 0t0 TCP *:http (LISTEN)
で、古いもの全部消す
$ sudo kill -9 27512
$ sudo kill -9 27520
で、
$ sudo /etc/init.d/httpd restart
httpd を停止中: [ OK ]
httpd を起動中: [ OK ]
なんとか。
/var/www/htmlの
index.html
も表示!!!
http://qiita.com/ysk24ok/items/ffe8d5d1479aaf5afeaa
がGood!!
httpdが異常終了する等して古いhttpdプロセスが残っていることが原因。
lsofコマンドで古いプロセスを表示し、killすればよい
$ sudo lsof -i | grep http
httpd 27512 apache 4u IPv6 90360 0t0 TCP *:http (LISTEN)
httpd 27520 apache 4u IPv6 90360 0t0 TCP *:http (LISTEN)
で、古いもの全部消す
$ sudo kill -9 27512
$ sudo kill -9 27520
で、
$ sudo /etc/init.d/httpd restart
httpd を停止中: [ OK ]
httpd を起動中: [ OK ]
なんとか。
/var/www/htmlの
index.html
も表示!!!
以上
