CentOS6.6にJava8, Tomcat8をインストール
さあ、Tomcatちゃん!いくよ!!!
前回のCentOS6.6にApache2.4を入れるの続きです。
今回は、Tomcat8を入れてみようと思います。使っているのはJavaなので、やはり勉強のために入れるべきはTomcatです。(。。。。私も)
Java8のインストール
OracleのJava SEダウンロードページに行き、Accept License Agreementの左のラジオボタンをクリック。そうすると、Java SE Development Kitがダウンロードできるようになりますが、今回はCentOSに直接ダウンロードしたいので、操作端末(私の場合Windows 7)にはダウンロードしません。。ちなみに2015年3月12日現在、バージョンは8u40です。
お使いのOSの所にあるrpmを右クリック→リンクアドレスをコピー(Chromeの場合)し、ダウンロードするべきアドレスを取得します。私の場合、CentOS6.6で64 bitなのでLinux x64のjdk-8u101-linux–x64.rpmのリンクアドレスをコピーしました。
でダウンロード先ディレクトリに移動し、
でJavaのrpmファイルをダウンロードします。最後のhttp://以下のところは、先ほど、Oracleのページで取得したアドレスにしてください。
ひまなので、動画を!!
そして、インストールです。
このコマンドでインストールが開始されます。しばらくするとインストールが終わるので、
コマンドでjavaのバージョンを確認しましょう。
Java(TM) SE Runtime Environment (build 1.8.0_101-b13)
Java HotSpot(TM) 64-Bit Server VM (build 25.101-b13, mixed mode)
のような表示が出ていたらJavaのインストール成功です。
Tomcat8のインストール
そしていよいよTomcat8のインストールを行います。
Apache Tomcatのダウンロードページへ行き、Binay DistributionsのCoreの中に、tar.gzというのがあるので、そこを右クリック→リンクアドレスのコピー(Chromeの場合)してアドレスを取得します。
リンクアドレスを取得したら、wgetでダウンロードします。ここからの作業は、しばらく/usr/local/srcで行います。
cd /usr/local/src
wget http://www-us.apache.org/dist/tomcat/tomcat-8/v8.5.4/bin/apache-tomcat-8.5.4.tar.gz
次に、ダウンロードしたtar.gzファイルを解凍します。
このディレクトリ(/usr/local/src)のままでも動くのですが、これまで/opt配下にapacheなどを置いてきたので、ここに移動します。
まずは、tomcat用ディレクトリの作成。
そして、先ほど解凍したディレクトリごと移動します。
次に、パス(環境変数)を設定します。
/etc/profileを編集します。viを用いた方法を紹介します。
でprofileファイルの中身を見ることができます。拡張子がありませんが、ディレクトリではなくテキストファイルです。
viの使い方は慣れるまで少し時間がかかるかもしれません。
iを押して編集モードにしたら、profileファイルの一番最後に
これで環境変数の設定が終わりました。いったん、exitでログアウトして再度ログインしてください。(/etc/profileに設定した環境変数を有効にするため)
再度ログインしたら、以下のコマンドを打ってください。(バージョンの違い、インストール先の違いがあるので、適宜パスは変えてください。)
Tomcatが起動します。
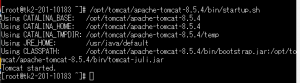
スタートしたらしい、、、、、、、!
それでは、正しく起動されているかを確認してみましょう。localで作業されている方は、http://localhost:8080/にアクセスしてみてください。私のようにさくらVPSを利用している人ならさくらVPSから配布されたIPアドレスになります。例)http://160.16.50.187:8080/
ポートを指定するのを忘れないでください。Tomcatのポートはデフォルトでは8080になります。下の様な画面が表示されたらTomcatのインストール成功です。
(ドキドキ。。。。。。。)
やったーーーーーー!ありがとう!!!!
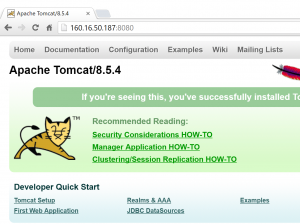
何回めだろう。。。。。3回目かね????
