鍵認証の設定
公開鍵と秘密鍵の生成
ここからはコンソール画面ではなく、パソコン上での作業となります。公開鍵と秘密鍵の生成には専用の無料ソフトを利用します。ここでは「PuTTY ごった煮版」というソフトを使って説明します。
PuTTYgenでソフトを立ち上げ、公開/秘密鍵ペアの生成ボタンを押します。
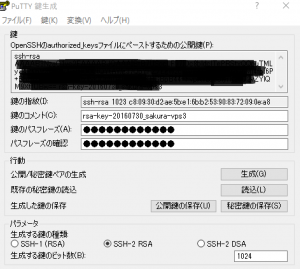
次に鍵のパスフレーズを入力します。任意のパスワードを入力してください。パスワード入力後、生成された公開鍵と秘密鍵を保存しましょう。秘密鍵のファイル名は拡張子を.ppk、公開鍵は.pubとしておくと良いでしょう。 PuTTYgenは起動したままにしてください。
できた!
鍵認証用のフォルダを追加しよう
次にTeraTermに戻り、コンソールを使って作業します。ここではrootユーザーではなく、前回作成した sakuravps というユーザーでTeraTermにログインします。TeraTermを起動する際にユーザー名、パスフレーズを入力する欄がありますので設定したユーザー名(ここではsakuravps)と任意で設定したパスワードを入力しOKボタンを押します。これでsakuravps というユーザーでTeraTermを利用することができます。
TeraTermにログインしたら、まずはVPSに鍵認証用のフォルダを追加します。ここではホームディレクトリの下に「ssh」というフォルダを作ります。まずはTeraTermのコンソール画面に cd $HOME と入力し、ルートディレクトリに移動します。次に mkdir .ssh と入力し、Enterキーを押します。これでsshというフォルダが作られます。次に「ssh」というフォルダのパーミッションを「700」に変更します。パーミッションを変更するには「chmod」というコマンドを入力します。コンソール画面に chmod 700 .ssh と入力します。
# cd $HOME
# mkdir .ssh
# chmod 700 .ssh
さくらVPSへ公開鍵を登録
次にSTEP.1で作成した公開鍵をさくらVPSに登録します。公開鍵の登録にはauthorized_keysコマンドを使います。コンソールに vi .ssh/authorized_keys と入力します。
# vi .ssh/authorized_keys
コンソール画面が切り替わったら、PuTTYgenの公開鍵の部分を全て選択・コピーします。
次にコンソール画面のメニュー 編集 → 貼り付けからペーストしましょう。この際、ペーストする前に i キーを押して挿入モードに変更してからペーストしてください。貼り付け後、Escキーを押して、:wqを入力後、Enterキーを押して保存しましょう。
最後にセキュリティの都合上、sshフォルダのパーミッションを600に変更します。コンソール画面に chmod 600 .ssh/authorized_keys と入力し、Enterキーを押します。
# chmod 600 .ssh/authorized_keys
これで一連の公開鍵の設定は終了です。
大丈夫かな。。。。。???
ちなみに、
sakuravpsで入って、パスフレーズと秘密鍵を入力したら、
接続できたので、たぶんOK!!!!
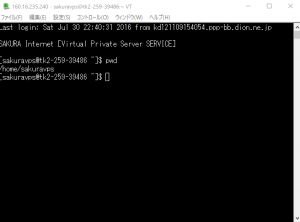
よし!!!
