では、3回目!
rootでTeraTermで入るところまでOK。ここから開始!
yum updateをしよう!で。
# yum update
さくらVPSの日本語化をしよう,,,で。
# vim /etc/sysconfig/i18n
次にiキーを押すと文字を入力できる編集モードになるので、 ja_JP.UTF-8 と入力しましょう
作業用ユーザーの作成・設定
新しいユーザーを追加するには「useradd」というコマンドを使います。ここでは仮に「sakuravps」という新規ユーザーを追加します。
# useradd sakuravps
次にパスワードを設定します。パスワードの設定は「passwd」というコマンドを使います。ここでは「sakuravps」というユーザーのパスワードを設定します。コンソールに passwd sakuravps と入力し、Enterキーを押します。
# passwd sakuravps
passwd: all authentication tokens updated successfully. というメッセージが表示されれば、作業用ユーザーの追加が完了です。OK!!!
最後に「sakuravps」というユーザーに全ての権限を持たせる設定をします。 全ての権限を持たせるには「usermod -G wheel」というコマンドを使います。ここでは「sakuravps」というユーザーに全ての権限を持たせます。コンソールに usermod -G wheel sakuravps と入力し、Enterキーを押します。
# usermod -G wheel sakuravps
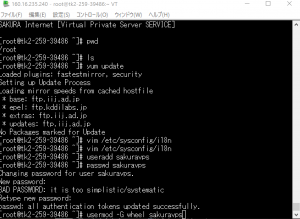
次にvisudoと入力します。これはsudoというコマンドを利用できるようにするためです。ちょっと理解しずらいと思いますが、おまじないだと思って深く考えずに作業しましょう。 コンソール画面に「visudo」というコマンドを入力し、Enterキーを押します。 (下図赤線枠参照)
# visudo
さっそくですがここでは「/wheel」と入力し、wheelという記述の場所を検索します。%wheel ALL=(ALL) ALL という箇所を探し、カーソルを移動します。 次にxキーを押して#の文字を削除します。さらにxキーを押して「%wheel」が行の先頭にくるようにします。
最後にsuコマンドをグループ内のユーザーだけが使用できるように設定します。コンソール画面に vim /etc/pam.d/su と入力し、Enterキーを押します。
# vim /etc/pam.d/su
画面が切り替わりますので、#auth required pam_wheel.so use_uid と記載されている箇所の#をxキーで削除し、:wq と入力し、Enterキーを押します。
これでさくらVPSの基本設定の完了です。お疲れ様でした!
ふううーーーーーー!
