では、さくらのVPSに挑戦してみようと。レンタルサーバではPHP+MySQL自然体で使えたけど、JAVA環境ないし、サーバ管理そのものを勉強してみようかと。
さくらのマニュアルの沿ってやってみます。
http://www.sakura-vps.net/
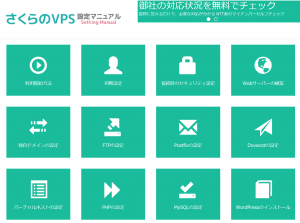
では、まずは申込み!
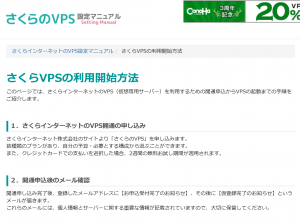
商品は一番安いやつを。2週間なので。まずは!
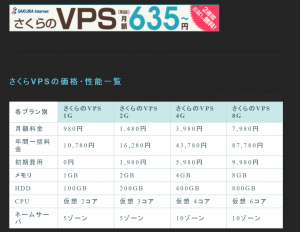
VPS仮想共用サーバを。ベアメタルという物理専用サーバでなく。
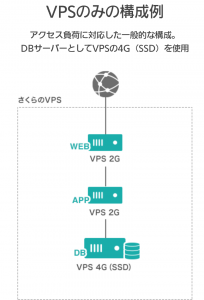
では、
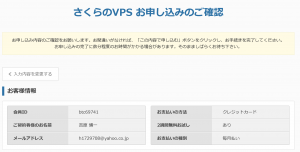
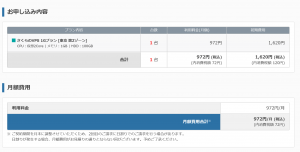
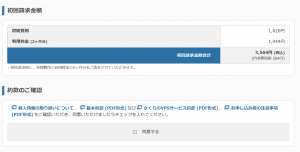
申し込んじゃった!!!
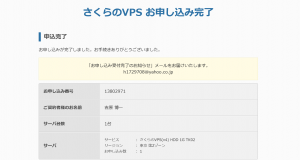
仮登録メールもきました!
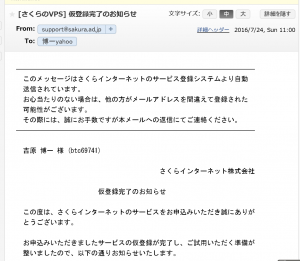
お試し期間 :2016年08月07日 まで!!!
早速アクセス、 URL :https://secure.sakura.ad.jp/vps/
名前も、「さくらVPS_20160724」に修正。
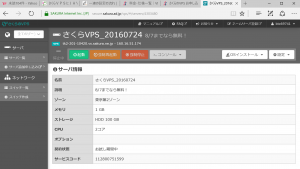
サーバを起動してみる!
起動したので、ここからは、
http://www.さくらvps.com/4.html
を参考に設定をしてみます!!(お世話になります!!)
基本設定
TeraTermというVPSリモートコンソールを使って、アプリケーションの更新とVPSの日本語化をします。1**.16.51.1**へ


で接続。つながりました!
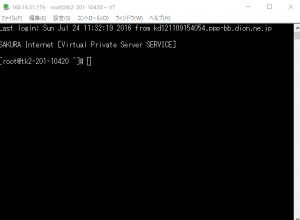
「yum update」!
次にコンソールにyum updateと入力し、Enterキーを押しましょう。
yumというのは、VPSにあるアプリケーションを管理するコマンドになります。 yum updateをすることで、さくらVPSサーバーに入っているアプリケーションを全て最新の状態にしてくれます。。。と。
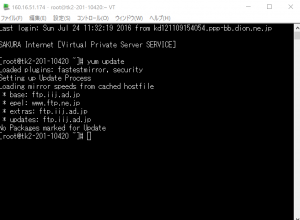
「さくらVPSの日本語化」
コンソールに vim /etc/sysconfig/i18n と入力(下図赤線枠参照)し、Enterキーを押しましょう。言語ファイルの設定を日本語にします。
LANG=”C”の C の箇所を ja_JP.UTF-8 に変更します。
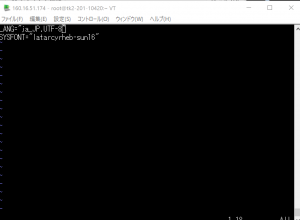
「作業用ユーザーの作成・設定」
VPSを設定する際には、rootユーザーではなく、作業用のユーザーを作成して利用していくことが一般的です。新しいユーザーを追加するには「useradd」というコマンドを使います。ここでは仮に「sakuravps」という新規ユーザーを追加します。 コンソールに useradd sakuravps と入力し、Enterキーを押します。
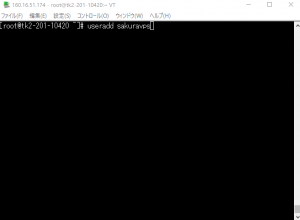
次にパスワードを設定します。パスワードの設定は「passwd」というコマンドを使います。ここでは「sakuravps」というユーザーのパスワードを設定します。コンソールに passwd sakuravps と入力し、Enterキーを押します。
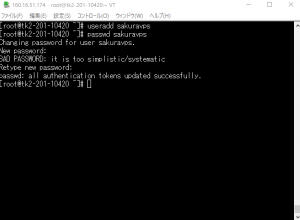
最後に「sakuravps」というユーザーに全ての権限を持たせる設定をします。 全ての権限を持たせるには「usermod -G wheel」というコマンドを使います。ここでは「sakuravps」というユーザーに全ての権限を持たせます。コンソールに usermod -G wheel sakuravps と入力し、Enterキーを押します。
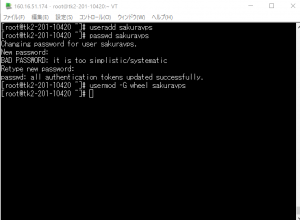
次にvisudoと入力します。これはsudoというコマンドを利用できるようにするためです。「visudo」というコマンドを入力し、Enterキーを押します。
「/wheel」で検索ができます、、と。へええ。
コンソール画面が切り替わるので、# %wheel ALL=(ALL) ALL という箇所を探し、カーソルを移動。 xキーを押して#の文字を削除し「%wheel」が行の先頭にくるようにします。
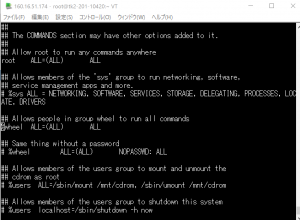
最後にsuコマンドをグループ内のユーザーだけが使用できるように設定します。コンソール画面に vim /etc/pam.d/su と入力し、Enterキーを押します。
画面が切り替わりますので、#auth required pam_wheel.so use_uid と記載されている箇所の#をxキーで削除し、:wq と入力し、Enterキーを押します。。。と。

次は、鍵認証か、、、、。
